Добавить абонента
Абонент — юрлицо, физлицо или ИП, которое приобретает у вас услуги. В АСР LANBilling нужно хранить карточки всех абонентов, с которыми вы работаете в настоящее время.
Если вы только начинаете работать с биллингом или хотите актуализировать абонентскую базу — импортируйте её из 1С. Также карточку абонента можно добавить вручную.
Набор обязательных полей зависит от настроек. Пока вы не заполните обязательные поля, система не даст сохранить карточку.
-
Перейдите в раздел «Пользователи» — «Список пользователей».
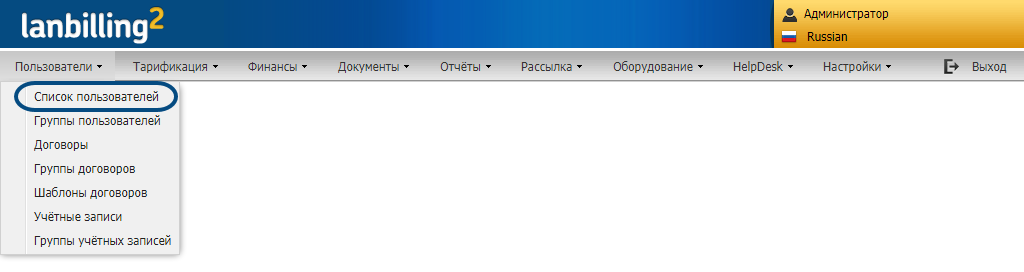
-
Нажмите «Добавить пользователя».

Продолжите в зависимости от того, для кого создаёте карточку: юрлицо, физлицо или ИП.
-
Выберите «Юридическое лицо».
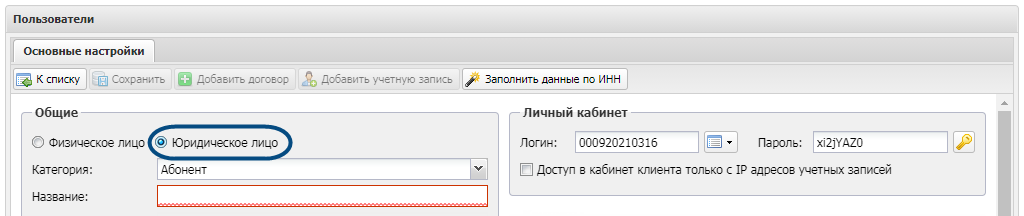
-
Убедитесь, что выбрана категория «Абонент».
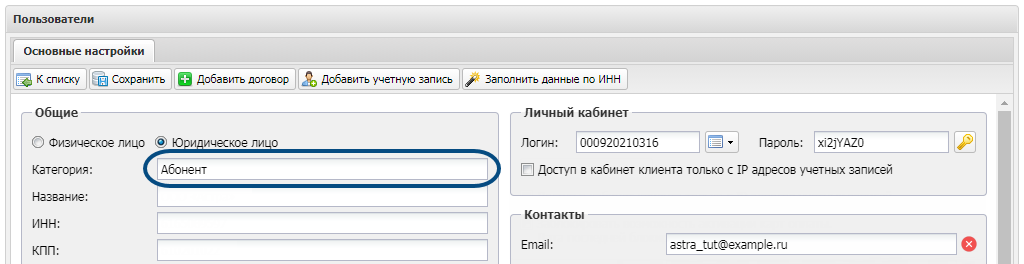
-
Заполните реквизиты: название, ИНН, КПП и другие сведения.
Удобно добавить их автоматически — нажмите «Заполнить данные по ИНН». В появившемся окне введите номер и кликните «Найти реквизиты» — отобразятся сведения о компании. Нажмите «Заполнить».
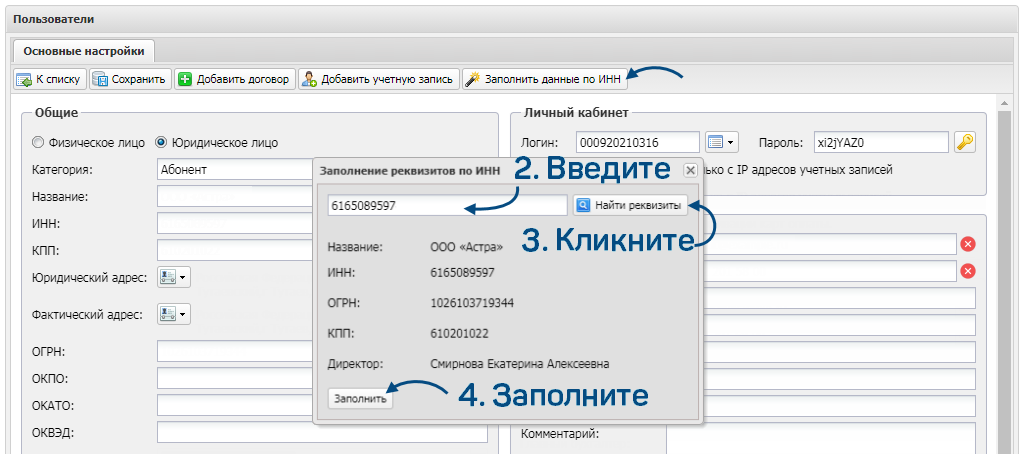
Если кнопка «Заполнить данные по ИНН» не отображается — убедитесь, что в настройках выбрана страна происхождения «Россия» и в файле admin.ini включена работа с сервисом DaData.
Также можно ввести реквизиты вручную. Например, добавить ОКПО, ОКАТО или ОКВЭД.
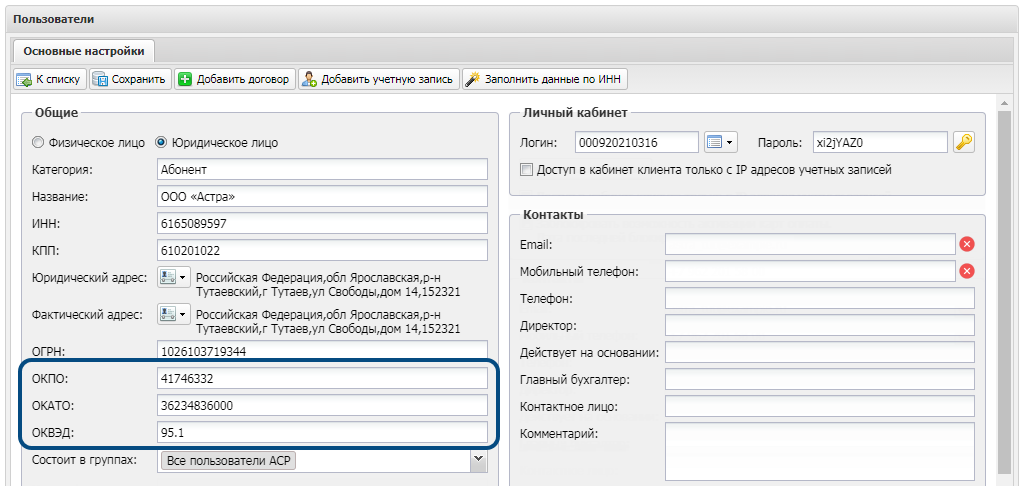
-
Укажите логин и пароль абонента. Если вы используете шаблон автонумерации, то АСР LANBilling задаст логин, а если настроена генерация паролей — сгенерирует пароль. Также вы можете заполнить поля вручную.
Сообщите данные клиенту, чтобы он мог входить в личный кабинет.
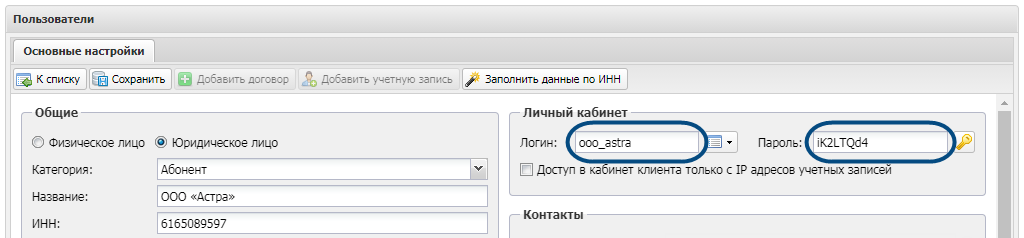
-
Укажите адреса абонента.
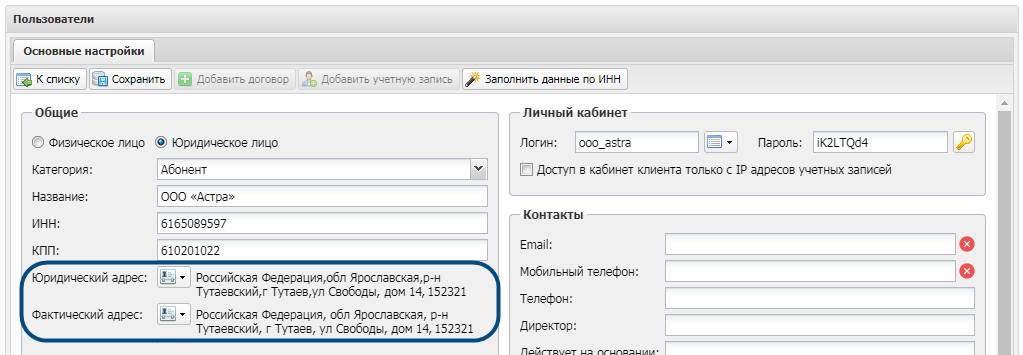
-
Выберите способ доставки счетов. Это облегчит поиск документов, которые нужно отправить.
Если вы работаете с этим абонентом по ЭДО, то обязательно установите способ «ЭДО».
-
Укажите адрес для доставки счетов. Например, если вы доставляете счета курьером или почтой. Это поле обязательно, если вы работаете с доставщиками счетов.
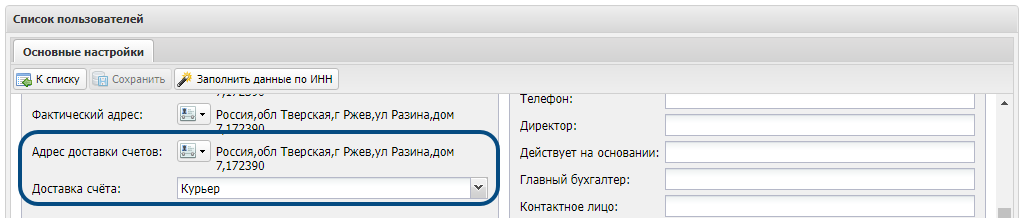
-
Укажите персонального менеджера — он сможет получать уведомления за несколько дней до завершения договора.
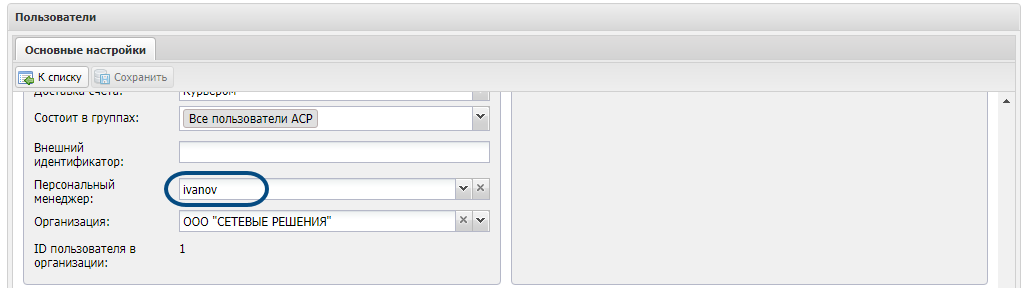
11.Заполните контактную информацию. Можно указать несколько email-адресов через запятую: «smirnova@example.com, petrov@example.com».
<div style="margin-left: -40px"><img src="/screenshots/add_user_legal_entity_10.png?width=768px&classes=screenshot" alt="image"></div>
После сохранения карточки нужно подтвердить email и мобильный телефон.
-
Укажите платёжную информацию. Она будет добавляться в документы.
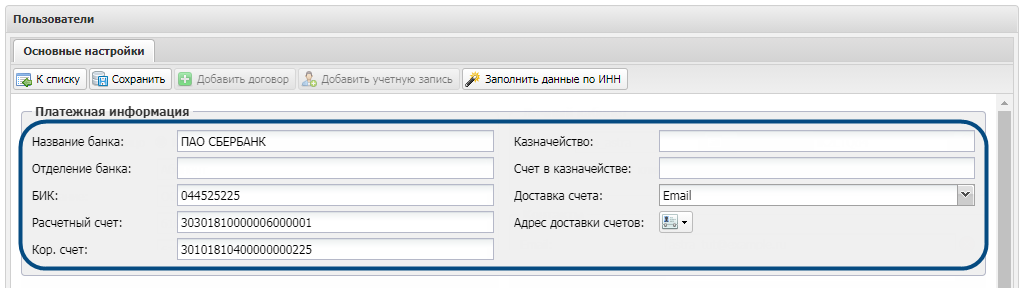
-
Сохраните данные.
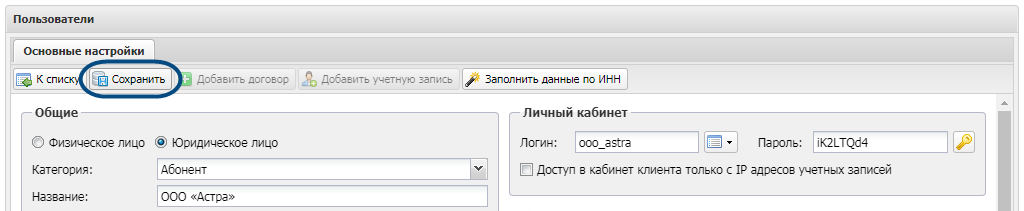
Продолжите работу с карточкой.
-
Отправьте абоненту реквизиты, чтобы он смог авторизоваться в личном кабинете.
-
Добавьте сотрудников абонента.
-
Заполните дополнительные поля, если они настроены.
-
Создайте договор и учётную запись — после этого абонент сможет пополнять баланс и пользоваться услугами.
-
Выберите «Физическое лицо», затем установите флаг «Индивидуальный предприниматель».
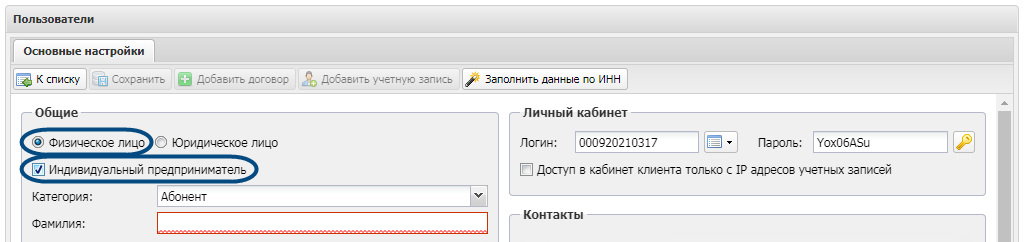
-
Убедитесь, что выбрана категория «Абонент».

-
Заполните реквизиты: ФИО, ИНН, ОГРНИП и другие сведения.
Удобно добавить их автоматически — нажмите «Заполнить данные по ИНН». В появившемся окне введите номер и кликните «Найти реквизиты» — отобразятся сведения об ИП. Нажмите «Заполнить».
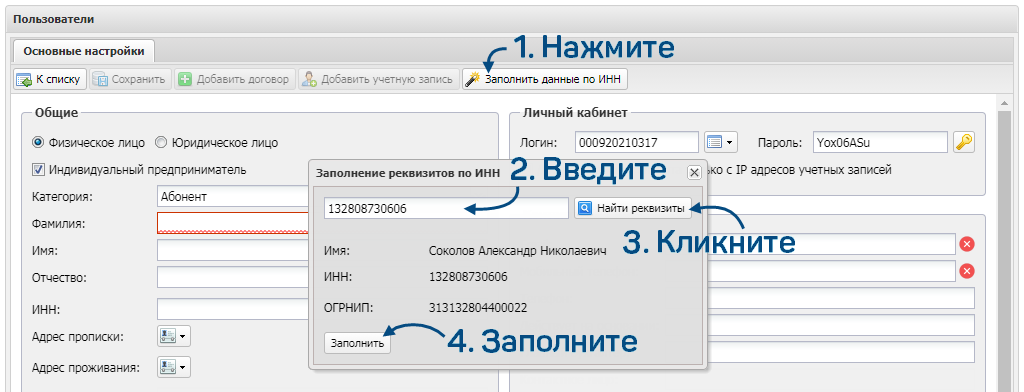
Если кнопка «Заполнить данные по ИНН» не отображается — убедитесь, что в настройках выбрана страна происхождения «Россия» и в файле admin.ini включена работа с сервисом DaData.
Также можно ввести реквизиты вручную. Например, добавить ОКПО, ОКАТО или ОКВЭД.
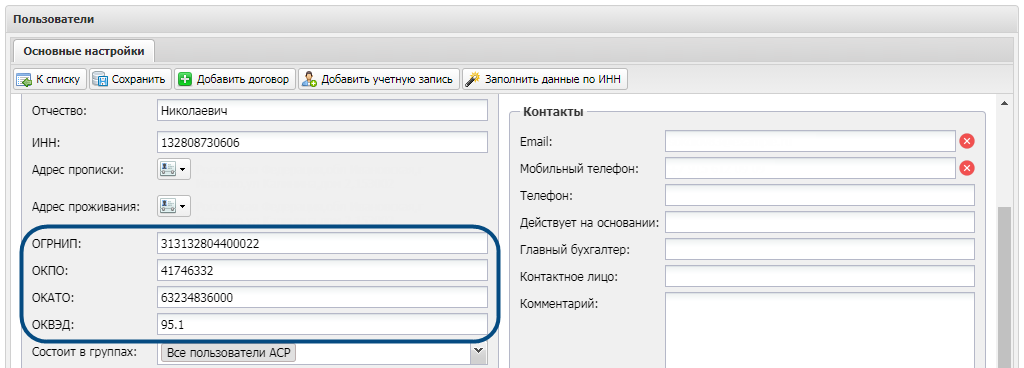
-
Укажите логин и пароль абонента. Если вы используете шаблон автонумерации, то АСР LANBilling задаст логин, а если настроена генерация паролей — сгенерирует пароль. Также вы можете заполнить поля вручную.
Сообщите данные клиенту, чтобы он мог входить в личный кабинет.
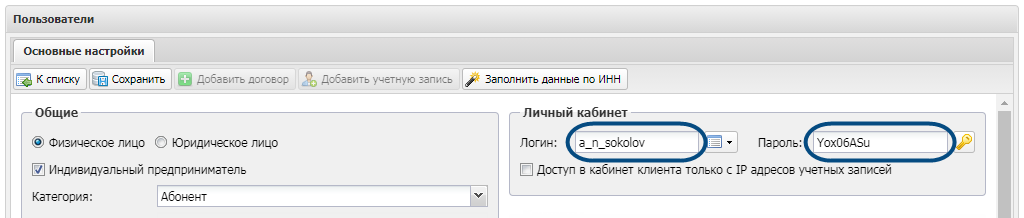
-
Укажите адреса абонента.
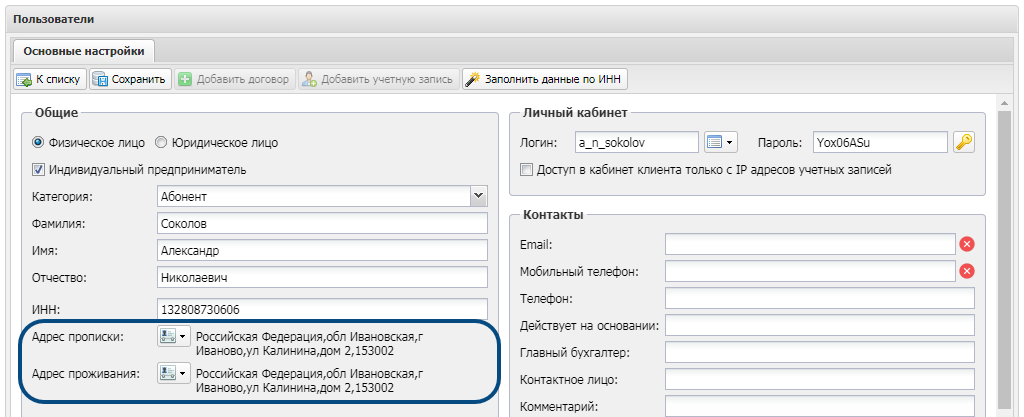
-
Выберите способ доставки счетов. Это облегчит поиск документов, которые нужно отправить.
Если вы работаете с этим абонентом по ЭДО, то обязательно установите способ «ЭДО».
-
Укажите адрес для доставки счетов. Например, если вы доставляете счета курьером или почтой. Это поле обязательно, если вы работаете с доставщиками счетов.
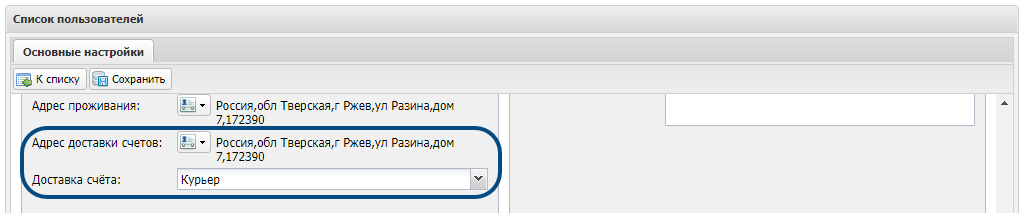
-
Укажите персонального менеджера — он сможет получать уведомления за несколько дней до завершения договора.
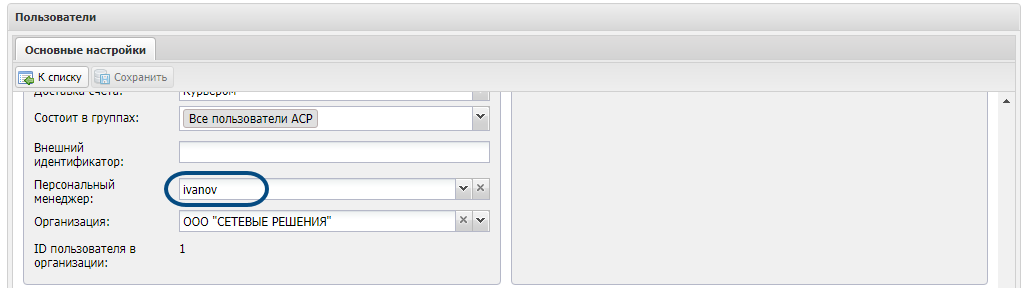
-
Заполните контактную информацию. Можно указать несколько email-адресов через запятую: «smirnova@example.com, petrov@example.com».
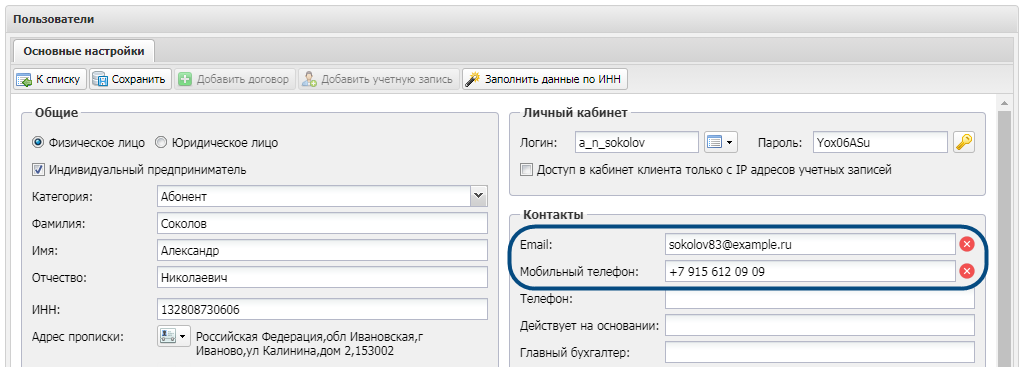
После сохранения карточки нужно подтвердить email и мобильный телефон.
-
Укажите платёжную информацию. Она будет добавляться в документы.
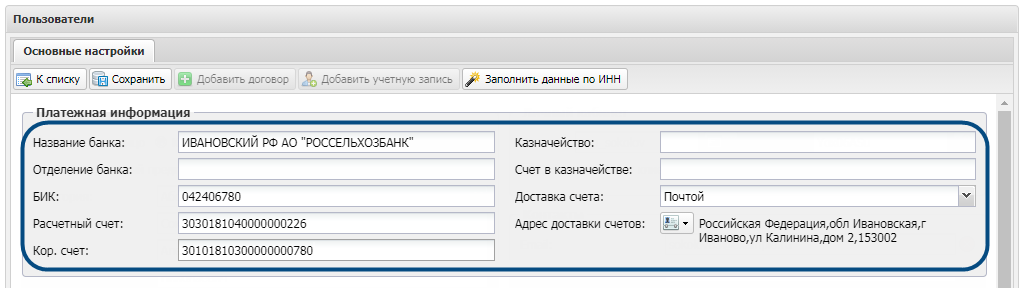
-
Укажите информацию о документах — к примеру, о паспорте.
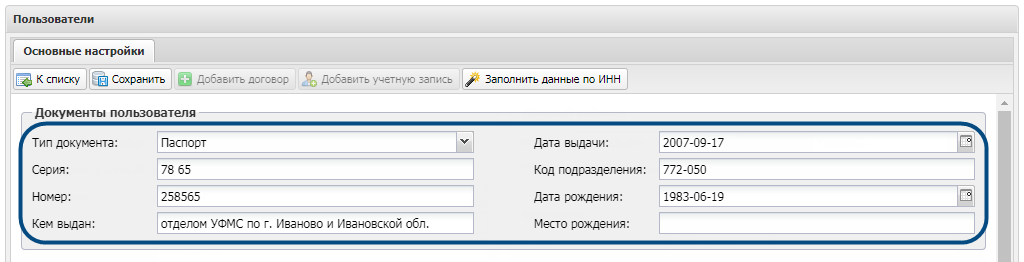
-
Сохраните данные.
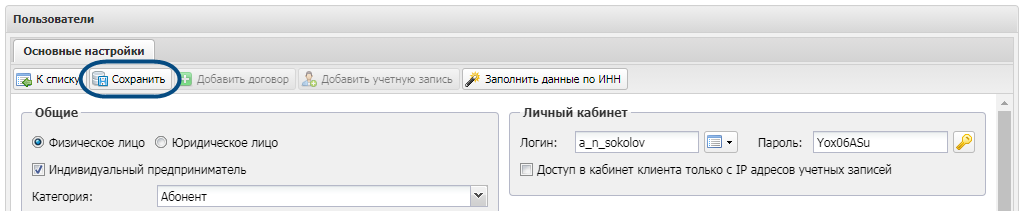
Продолжите работу с карточкой.
-
Отправьте абоненту реквизиты, чтобы он смог авторизоваться в личном кабинете.
-
Добавьте сотрудников абонента.
-
Заполните дополнительные поля, если они настроены.
-
Создайте договор и учётную запись — после этого абонент сможет пополнять баланс и пользоваться услугами.
-
Выберите «Физическое лицо».
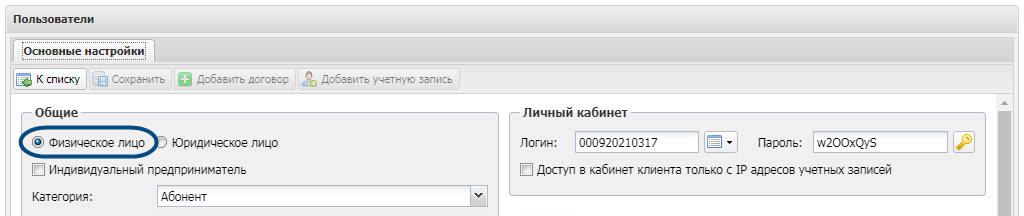
-
Убедитесь, что выбрана категория «Абонент».
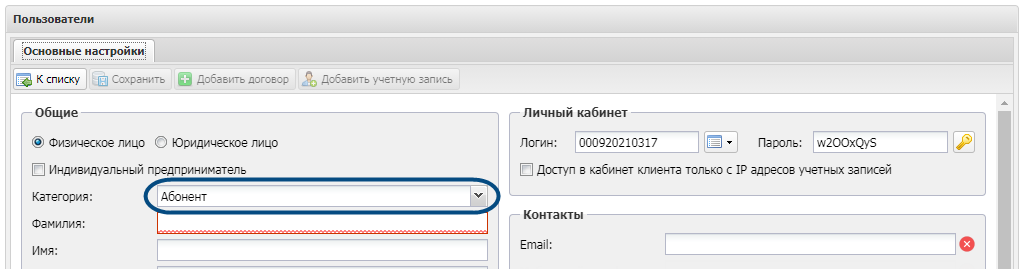
-
Укажите ФИО и ИНН.
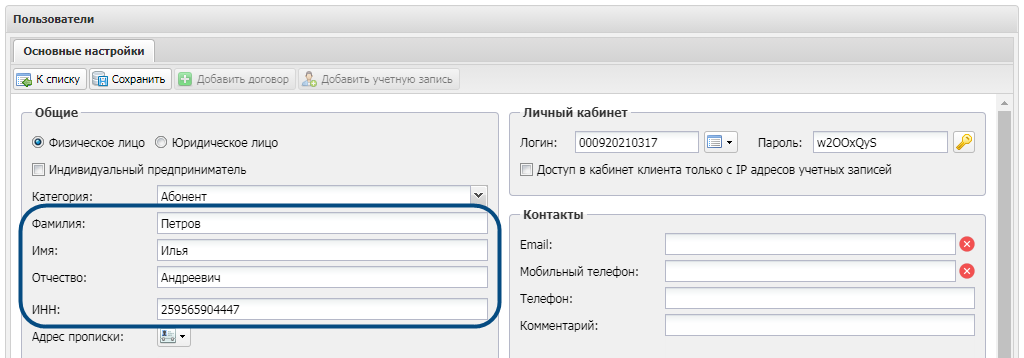
-
Укажите логин и пароль абонента. Если вы используете шаблон автонумерации, то АСР LANBilling задаст логин, а если настроена генерация паролей — сгенерирует пароль. Также вы можете ввести данные вручную.
Сообщите данные клиенту, чтобы он мог входить в личный кабинет.
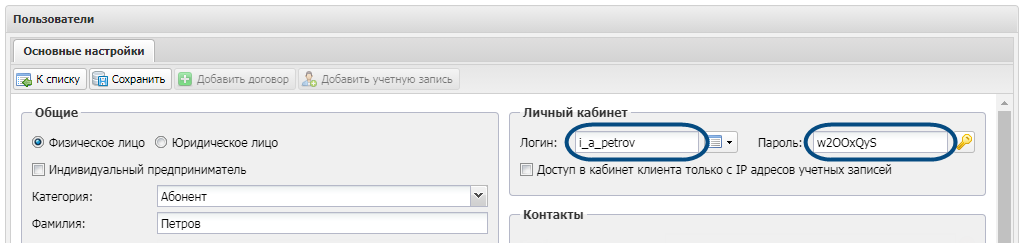
-
Укажите адреса абонента.
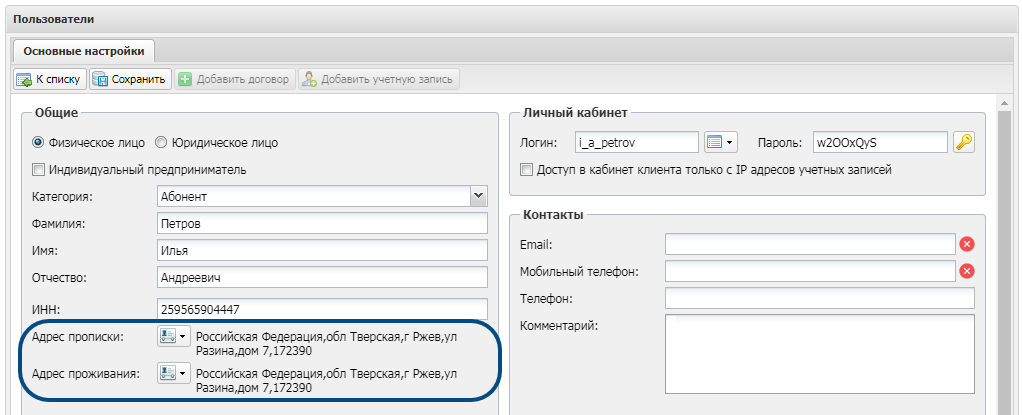
-
Выберите способ доставки счетов. Это облегчит поиск документов, которые нужно отправить.
Если вы работаете с этим абонентом по ЭДО, то обязательно установите способ «ЭДО».
-
Укажите адрес для доставки счетов. Например, если вы доставляете счета курьером или почтой. Это поле обязательно, если вы работаете с доставщиками счетов.
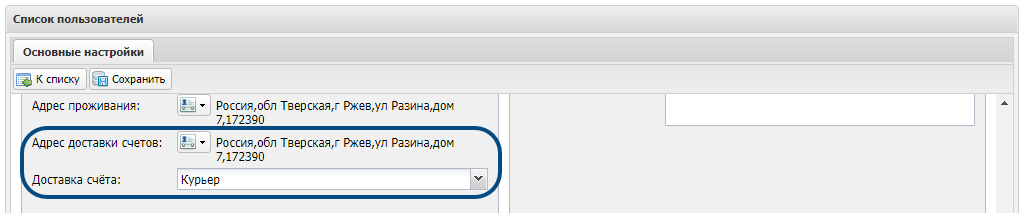
-
Укажите персонального менеджера — он сможет получать уведомления за несколько дней до завершения договора.
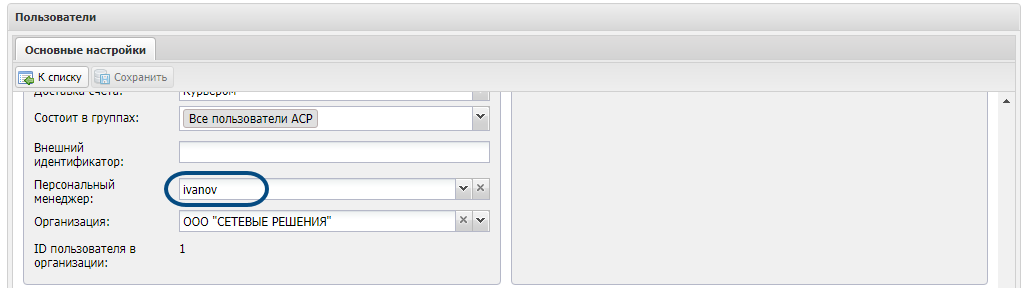
-
Заполните контактную информацию. Можно указать несколько email-адресов через запятую: «smirnova@example.com, petrov@example.com».
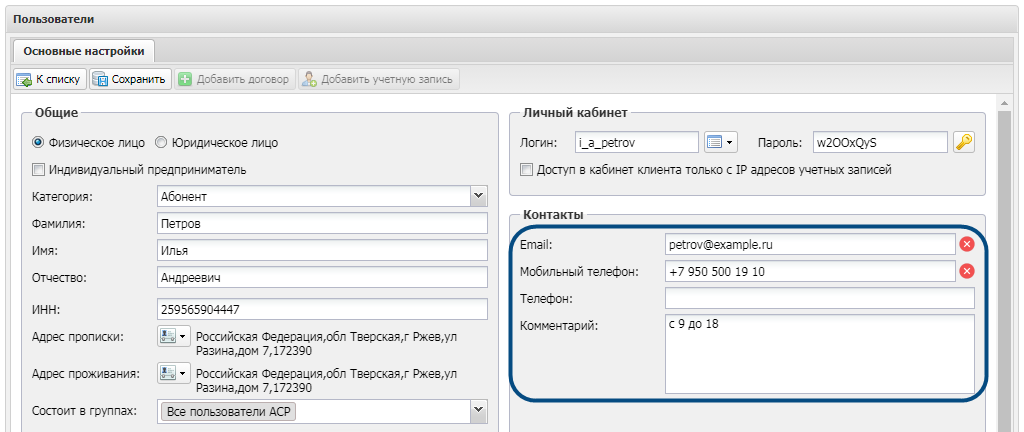
После сохранения карточки нужно подтвердить email и мобильный телефон.
-
Укажите информацию о документах — к примеру, о паспорте.
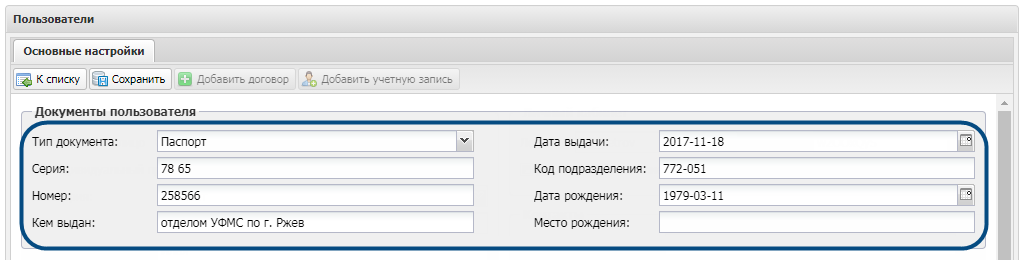
-
Сохраните данные.
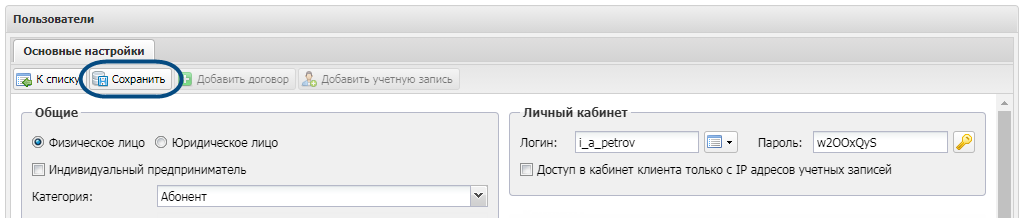
Продолжите работу с карточкой.
-
Отправьте абоненту реквизиты, чтобы он смог авторизоваться в личном кабинете.
-
Заполните дополнительные поля, если они настроены.
-
Создайте договор и учётную запись — после этого абонент сможет пополнять баланс и пользоваться услугами.
Заполнить дополнительные поля
Для пользователей могут быть созданы дополнительные поля. Чтобы заполнить их, перейдите на вкладку «Дополнительные поля».

Два раза кликните строку, значение которой вы хотите добавить. Заполните данные и нажмите «Обновить».

Есть вопросы по документации? Пожалуйста, напишите их