Добавить дополнительное поле
В АСР LANBilling для каждого объекта нужно создать карточку и заполнить основные сведения: название тарифа, имя пользователя, номер договора и т. п. Поля для этих данных есть в системе по умолчанию. Однако вам может потребоваться сохранять расширенную информацию. Например, указывать логины абонентов во внешнем сервисе или уточнять, в какой форме они предоставляют договоры: сканы или оригиналы. Чтобы это сделать, создайте для объекта дополнительные поля.
-
Перейдите в раздел «Пользователи» — «Список пользователей».
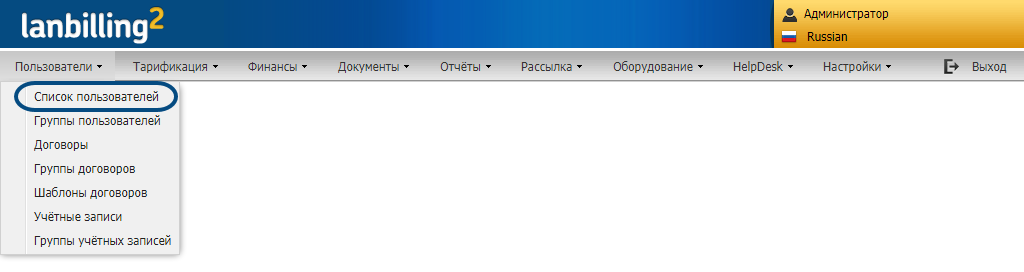
-
Нажмите «Дополнительные поля».

-
В открывшемся окне нажмите «Добавить».

-
Введите название поля.
-
Укажите идентификатор — он может содержать латинские буквы, цифры и символы. Это техническое наименование поля.

-
Выберите тип поля: «текст», «дата», «логический» или «список».

Для типа «Список» нужно создать варианты значений. Например, для поля «Статус абонента» — значения Silver, Gold, Platinum. Чтобы создать вариант, нажмите «Добавить», введите название и кликните «Обновить».
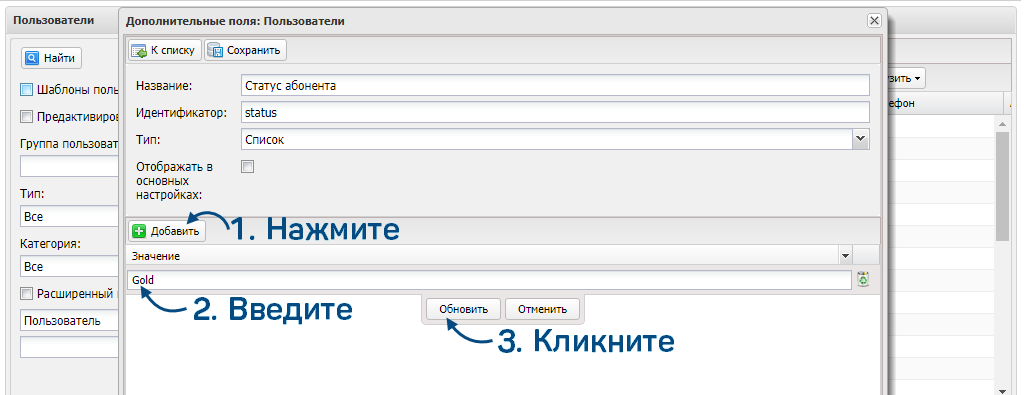
Чтобы изменить значение, два раза кликните строку с ним.
-
Выберите, на какой вкладке в карточке пользователя будет отображаться поле: «Основные настройки» или «Дополнительные поля». Установите флаг «Отображать в основных настройках», если поле часто используется. При создании абонента или оператора менеджер сразу заполнит его, не переключаясь на другую вкладку.
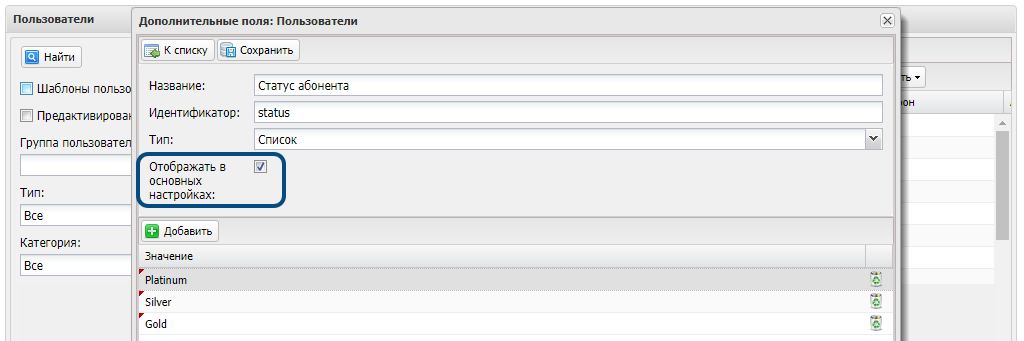
-
Нажмите «Сохранить».

После сохранения дополнительное поле появится в карточках пользователей.
-
Перейдите в раздел «Пользователи» — «Договоры».
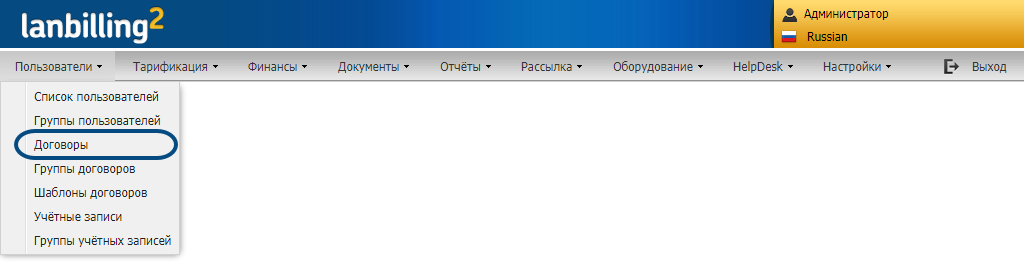
-
Нажмите «Дополнительные поля».

-
В открывшемся окне нажмите «Добавить».

-
Введите название поля.
-
Укажите идентификатор — он может содержать латинские буквы, цифры и символы. Это техническое наименование поля.
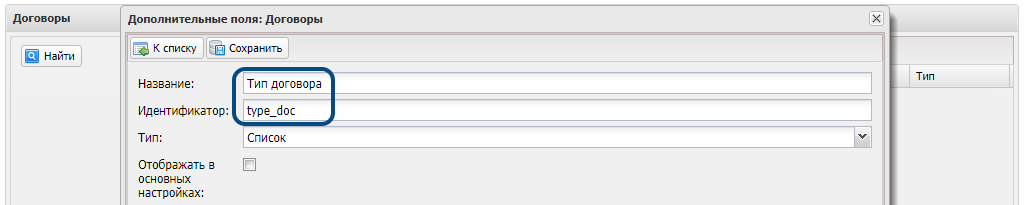
-
Выберите тип поля: «текст», «дата», «логический» или «список».
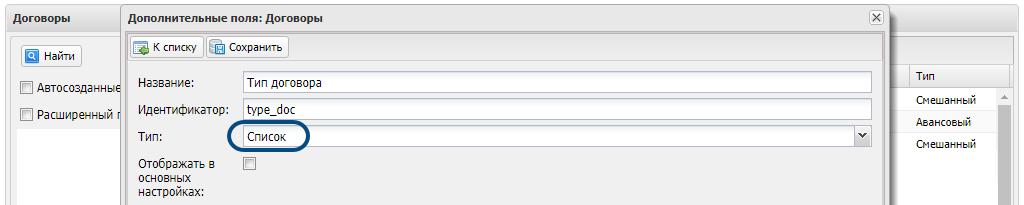
Для типа «Список» нужно создать варианты значений. Например, для поля «Тип договора» — значения «Скан», «Оригинал», «Электронная копия». Чтобы создать вариант, нажмите «Добавить», введите название и кликните «Обновить».
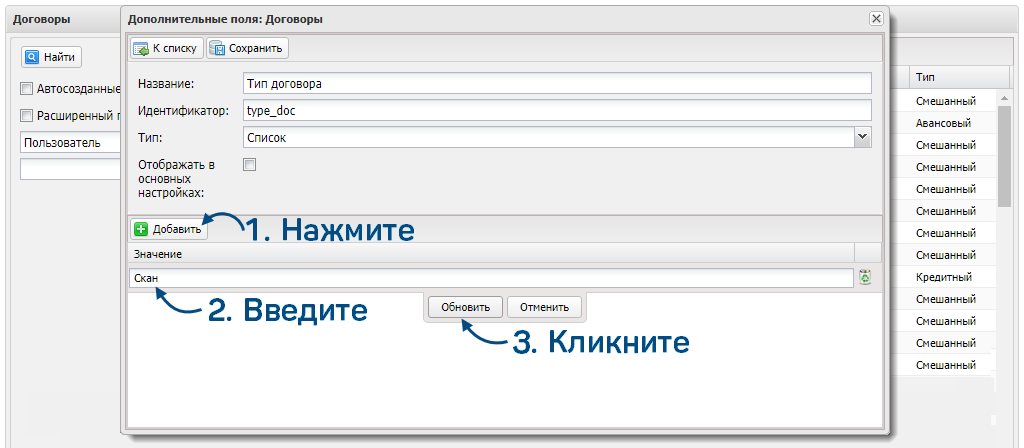
Чтобы изменить значение, два раза кликните строку с ним.
-
Выберите, на какой вкладке в форме договора будет отображаться поле: «Основные настройки» или «Дополнительные поля». Установите флаг «Отображать в основных настройках», если поле часто используется. При создании договора менеджер сможет сразу заполнить его, не переключаясь на другую вкладку.
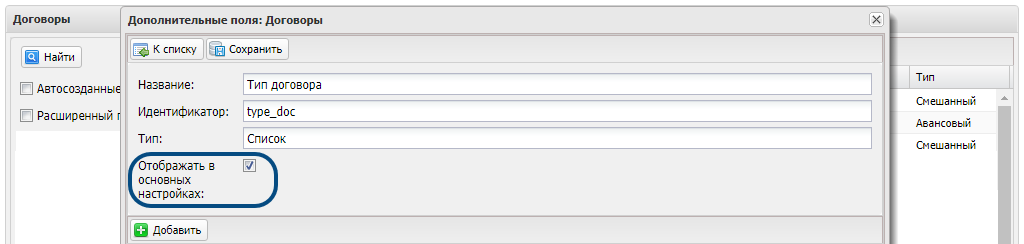
-
Нажмите «Сохранить».

После сохранения дополнительное поле появится в договорах.
-
Перейдите в раздел «Пользователи» — «Учётные записи».
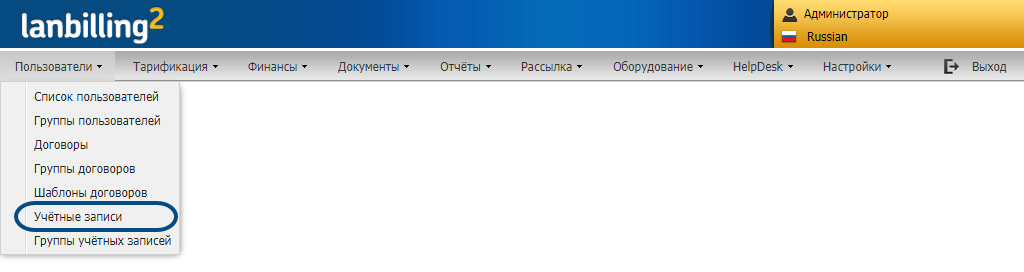
-
Нажмите «Дополнительные поля».

-
В открывшемся окне нажмите «Добавить».

-
Введите название поля.
-
Укажите идентификатор — он может содержать латинские буквы, цифры и символы. Это техническое наименование поля.

-
Выберите, в какие учётные записи добавить новое поле: во все или только в те, которыми управляет определённый сетевой агент.

-
Выберите тип поля: «текст», «дата», «логический» или «список».
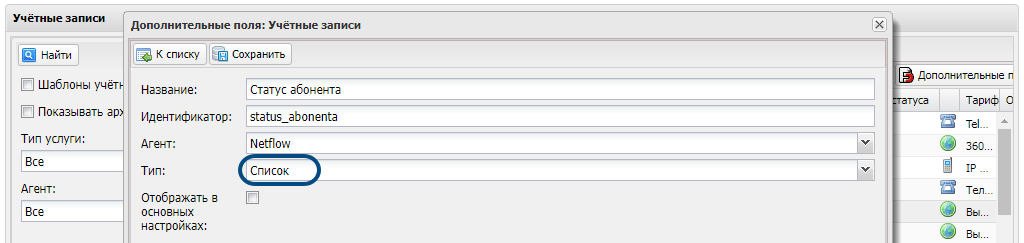
Для типа «Список» нужно создать варианты значений. Например, для поля «Статус абонента» — значения Silver, Gold, Platinum. Чтобы создать вариант, нажмите «Добавить», введите название и кликните «Обновить».
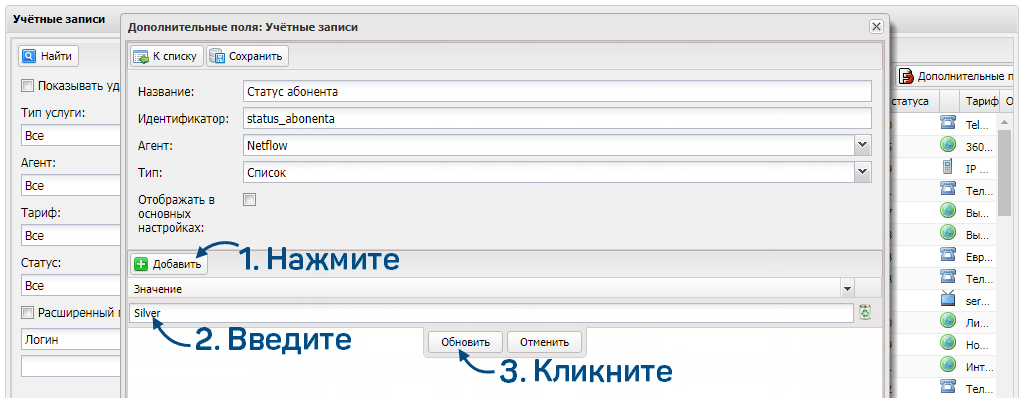
Чтобы изменить значение, два раза кликните строку с ним.
-
Выберите, на какой вкладке в форме учётной записи будет отображаться поле: «Общие» или «Дополнительные поля». Установите флаг «Отображать в основных настройках», если поле часто используется. При создании учётной записи менеджер сможет сразу заполнить его, не переключаясь на другую вкладку.
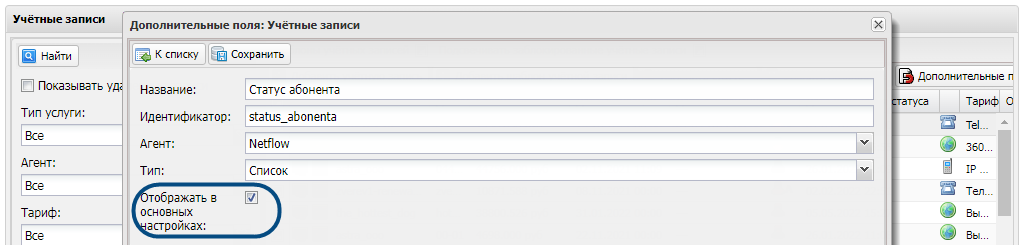
-
Нажмите «Сохранить».

После сохранения дополнительное поле появится в учётных записях абонентов.
-
Перейдите в раздел «Тарификация» — «Тарифы».
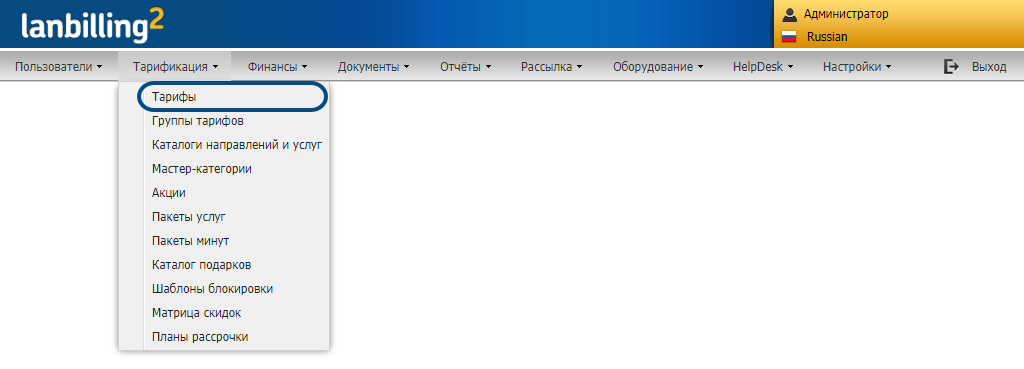
-
Нажмите «Дополнительные поля».

-
В открывшемся окне нажмите «Добавить».

-
Введите название поля.
-
Укажите идентификатор — он может содержать латинские буквы, цифры и символы. Это техническое наименование поля.

-
Укажите тип тарифа — дополнительное поле появится только в тарифах этого типа.

-
Выберите тип поля: «текст», «дата», «логический» или «список».
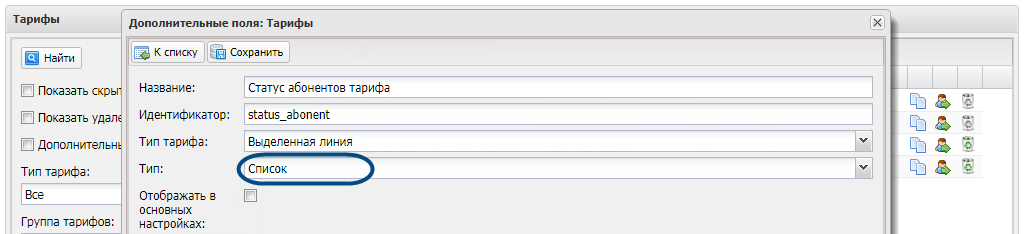
Для типа «Список» нужно создать варианты значений. Например, для поля «Каким абонентам доступен тариф» — значения Silver, Gold, Platinum. Чтобы создать вариант, нажмите «Добавить», введите название и кликните «Обновить».
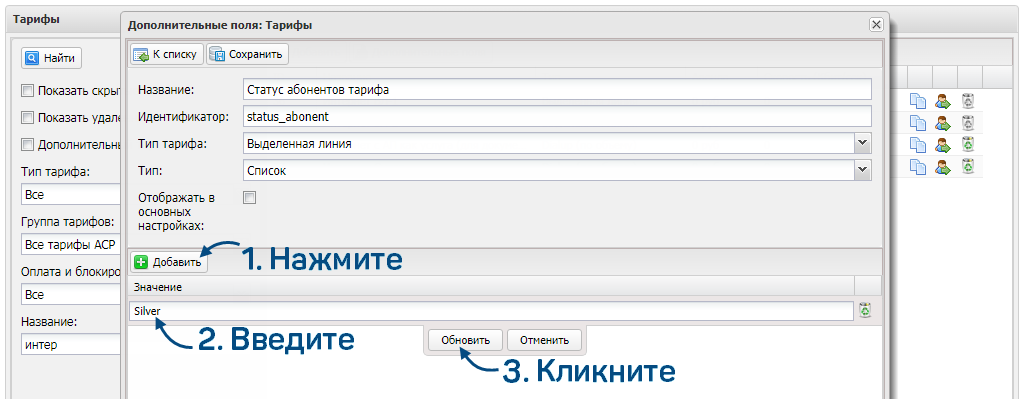
Чтобы изменить значение, два раза кликните строку с ним.
-
Выберите, на какой вкладке в форме тарифа будет отображаться поле: «Основные настройки» или «Дополнительные поля». Установите флаг «Отображать в основных настройках», если поле часто используется. При создании тарифа менеджер сможет сразу заполнить его, не переключаясь на другую вкладку.
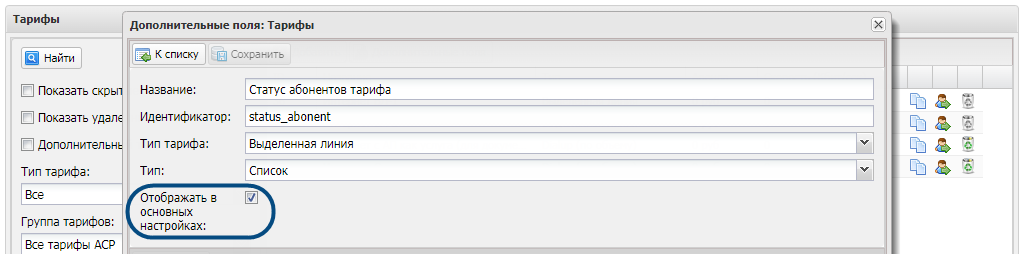
-
Нажмите «Сохранить».

После сохранения дополнительное поле появится в тарифах.
Некоторые дополнительные поля в карточках операторских устройств уже добавлены по умолчанию — например, идентификатор Agent-Remote-ID, необходимый для авторизации по DHCP опции 82. Вы можете добавить свои дополнительные поля.
-
Перейдите в раздел «Оборудование» — «Операторы» — «Список оборудования».
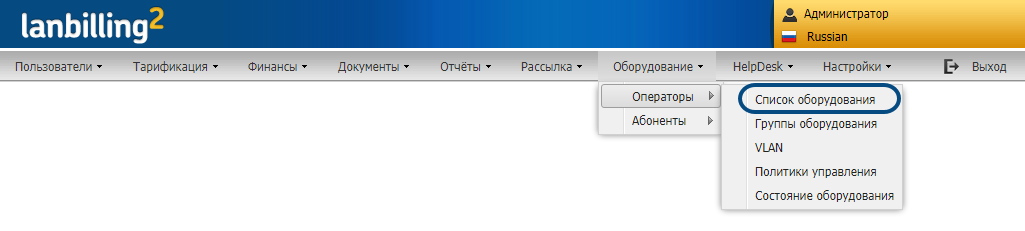
-
Нажмите «Дополнительные поля».

-
В открывшемся окне нажмите «Добавить».

-
В поле «Описание» введите название поля. Оно будет отображаться в карточке устройства.
-
«Поле» — техническое наименование. Убедитесь, что в нём нет пробелов.

-
Если значение дополнительного поля должно быть уникальным в рамках системы, установите флаг.

-
Выберите тип поля.
-
«Текст» — можно будет добавить любую информацию об объекте.
-
«Булевский» — можно будет установить значение «Да» или «Нет».
-
«Список» — можно будет выбрать один из заданных вариантов. Например, дополнительное справочное поле «Уровень» с вариантами «Доступ» и «Агрегация».

-
-
Нажмите «Обновить».

-
Чтобы настроить варианты для полей с типом «Список», нажмите
 .
.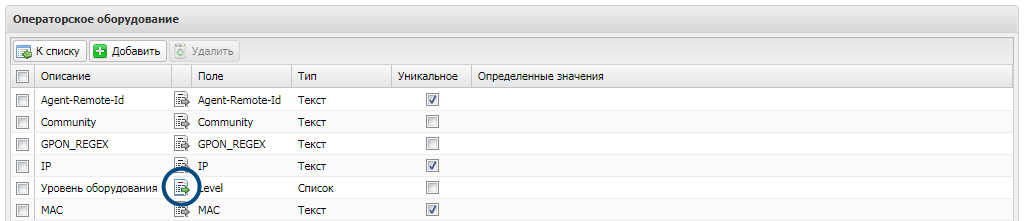
В открывшемся окне кликните «Добавить», введите название варианта и нажмите «Обновить».

Таким же способом добавьте остальные варианты. Когда закончите, нажмите «К списку».
После этого дополнительное поле появится в карточках операторских устройств.
Некоторые дополнительные поля в группах операторских устройств уже добавлены по умолчанию. Вы можете добавить свои дополнительные поля.
-
Перейдите в раздел «Оборудование» — «Операторы» — «Группы оборудования».
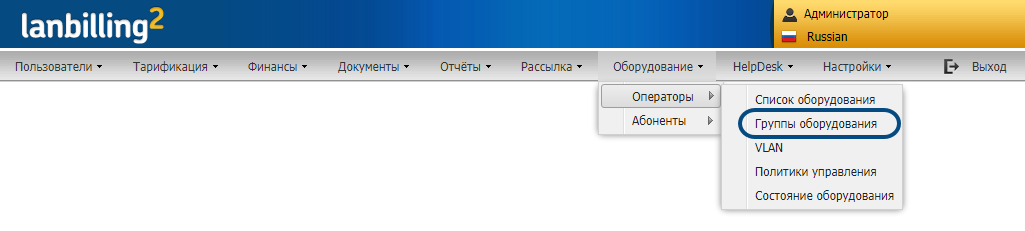
-
Нажмите «Дополнительные поля».

-
В открывшемся окне нажмите «Добавить».

-
В поле «Описание» введите название поля. Оно будет отображаться в настройках группы.
-
«Поле» — техническое наименование. Убедитесь, что в нём нет пробелов.

-
Выберите тип поля.
-
«Текст» — можно будет добавить любую информацию о группе.
-
«Булевский» — можно будет установить значение «Да» или «Нет».
-
«Список» — можно будет выбрать один из заданных вариантов. Например, дополнительное справочное поле «Назначение группы устройств» с вариантами «Обслуживание клиентов» и «Служебные».

-
-
Нажмите «Обновить».

-
Чтобы настроить варианты для полей с типом «Список», нажмите
 .
.
В открывшемся окне кликните «Добавить», введите название варианта и нажмите «Обновить».

Таким же способом добавьте остальные варианты. Когда закончите, нажмите «К списку».
После этого дополнительное поле появится в группах операторских устройств.
Есть вопросы по документации? Пожалуйста, напишите их