Посмотреть объёмную статистику
Статистический отчёт позволяет проверить, как в системе формировались списания за те или иные услуги. Также вы можете посмотреть детализацию — например, узнать направление и длительность конкретного звонка.
-
Перейдите в раздел «Отчёты» — «Статистика».
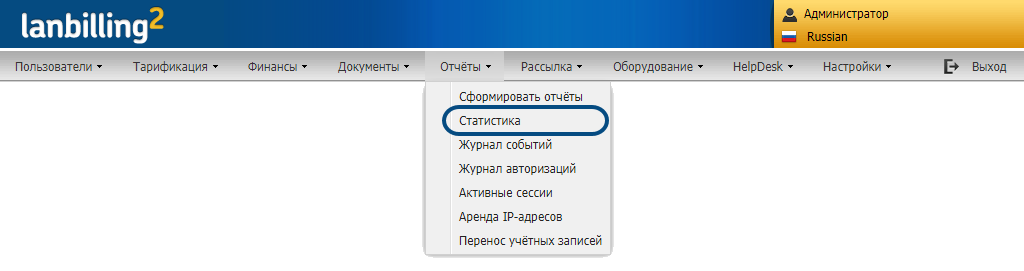
Также вы можете открыть этот раздел из учётной записи —
нажмите  .
.
-
На вкладке «Объёмная статистика» установите период, за который нужно сформировать отчёт.
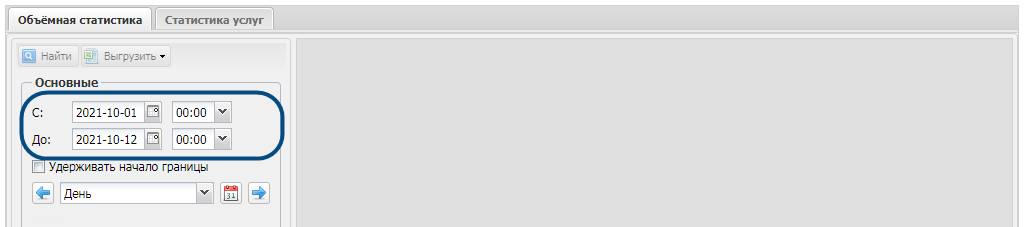
-
Выберите сетевой агент. Когда вы построите отчёт, в нём будет статистика только по тем учётным записям, которыми управляет этот агент.
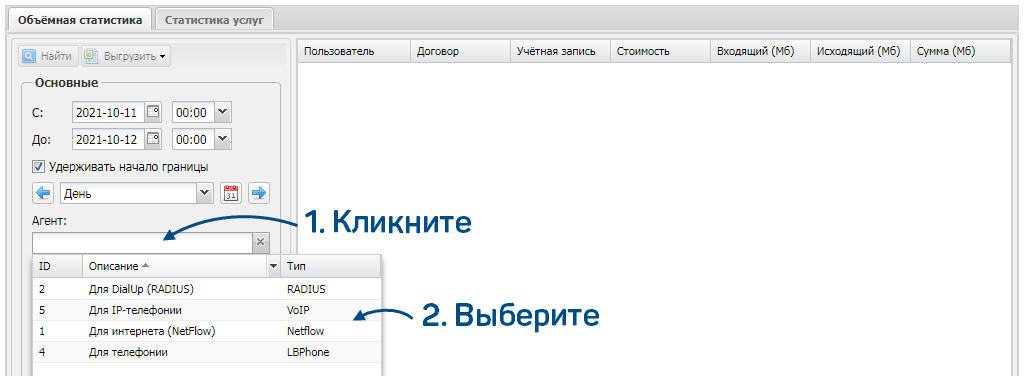
Дальнейшие действия зависят от того, какой агент вы выбрали.
-
Укажите оператора — в отчёте будут данные об услугах, оказанных этой организацией. Если этот критерий не важен, оставьте значение «Все».

-
Выберите, как группировать записи в отчёте.
- По учётным записям.
- По часам.
- По дням.
- По адресам.
- По категориям.
- По протоколу.
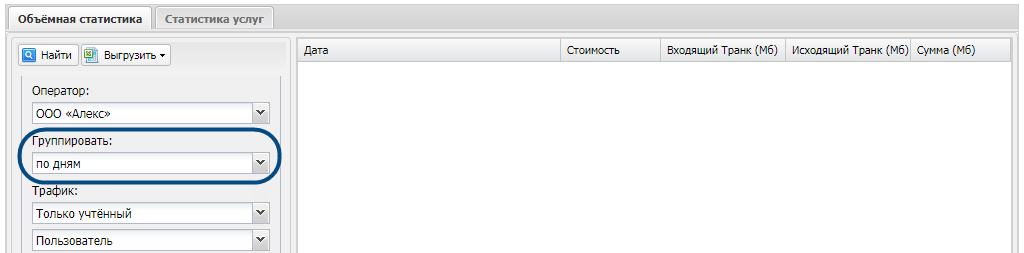
-
Выберите, какой трафик показать в отчёте.
- Только учтённый — трафик, для которого системе удалось определить, к каким учётным записям он относится.
- Только неучтённый — трафик, для которого системе не удалось определить, к каким учётным записям он относится. Например, трафик, для которого настроено игнорирование.
- Сумма — весь трафик: и учтённый, и неучтённый.
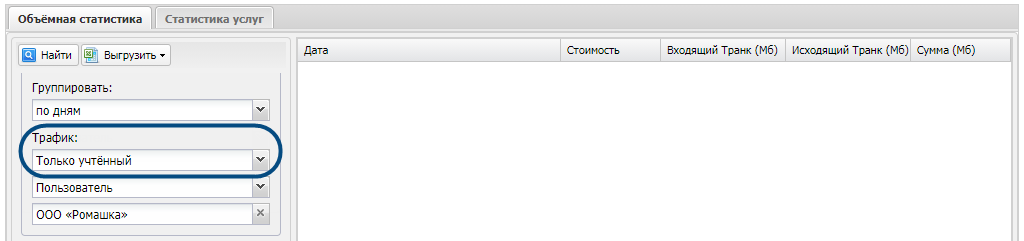
-
Можно уточнить, для какого объекта показать статистику. К примеру, если нужно посмотреть трафик и списания по всем учётным записям одного абонента.

-
Нажмите «Найти» — АСР LANBilling сформирует отчёт.

-
Укажите оператора — в отчёте будут данные об услугах, оказанных этой организацией. Если этот критерий не важен, оставьте значение «Все».

-
Выберите, как группировать записи в отчёте.
- По учётным записям.
- По часам.
- По дням.
- По сессиям.
- По категориям.
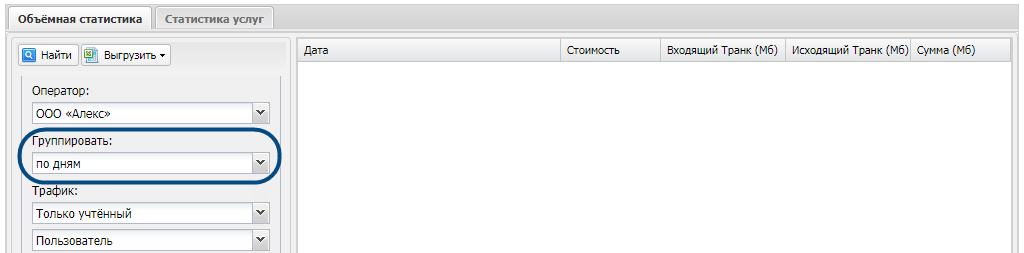
-
Выберите, какой трафик показать в отчёте.
- Только учтённый — трафик, для которого системе удалось определить, к каким учётным записям он относится.
- Только неучтённый — трафик, для которого системе не удалось определить, к каким учётным записям он относится. Например, трафик, для которого настроено игнорирование.
- Сумма — весь трафик: и учтённый, и неучтённый.
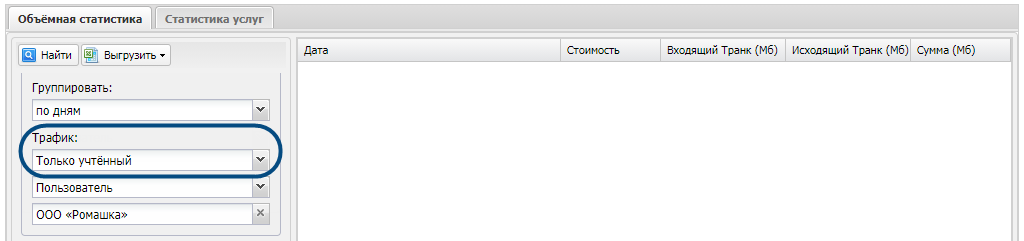
-
Можно уточнить, для какого объекта показать статистику. К примеру, если нужно посмотреть трафик и списания по всем учётным записям одного абонента.

-
Выберите, в каком формате отображать длительность сессий.

-
Нажмите «Найти» — АСР LANBilling сформирует отчёт.

-
Укажите оператора — в отчёте будут данные об услугах, оказанных этой организацией. Если этот критерий не важен, оставьте значение «Все».

-
Выберите, как группировать записи в отчёте.
- По учётным записям.
- По часам.
- По дням.
- По сессиям.
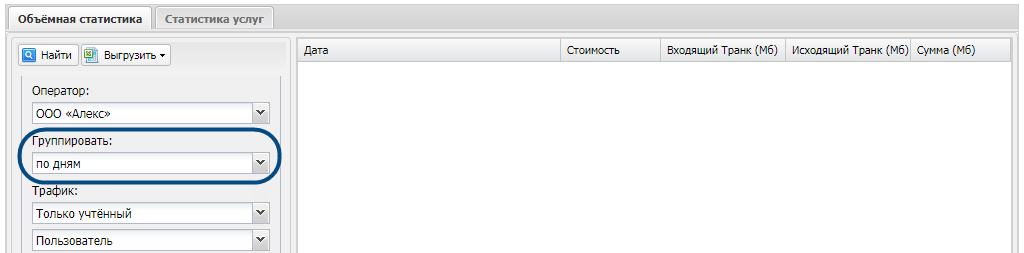
-
Выберите, какой трафик показать в отчёте.
- Только учтённый — трафик, для которого системе удалось определить, к каким учётным записям он относится.
- Только неучтённый — трафик, для которого системе не удалось определить, к каким учётным записям он относится. Например, трафик, для которого настроено игнорирование.
- Сумма — весь трафик: и учтённый, и неучтённый.
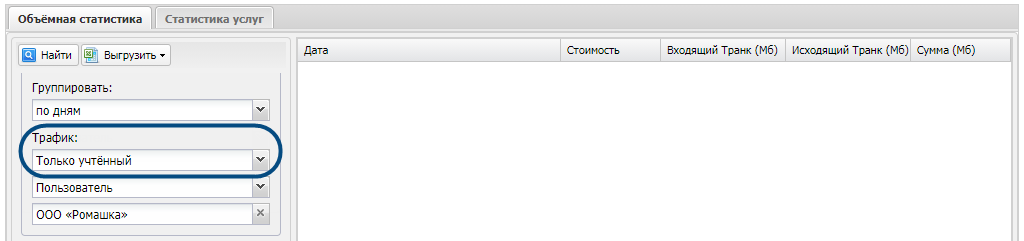
-
Можно уточнить, для какого объекта показать статистику. К примеру, если нужно посмотреть трафик и списания по всем учётным записям одного абонента.

-
Выберите класс направления — например, чтобы посмотреть статистику только по междугородним звонкам.

-
В полях «Маска направления» и «Маска источника» можно ввести одну или несколько цифр телефонного номера. LANBilling покажет статистику по всем номерам, в которых есть эти цифры. Также можно указать номер полностью или с использованием специальных символов.
- Маска направления — для номеров, на которые поступил звонок.
- Маска источника — для номеров, с которых поступил звонок.
Пример.
Если в поле «Маска направления» задать значение «8*» или «*8», то после применения фильтра отобразятся исходящие вызовы на номера начинающиеся или оканчивающиеся цифрой 8.
Если в поле «Маска источника» задать значение «xx7xx» или «x7xxx», то после применения фильтра отобразятся только пятизначные номера, у которых в третьей или второй позиции стоит цифра 7.
Если вы не используете специальные символы, то поиск номера происходит по вхождению. При заданном значении «777» отобразятся номера 465277745, 7774256, 4656777 и т. д.
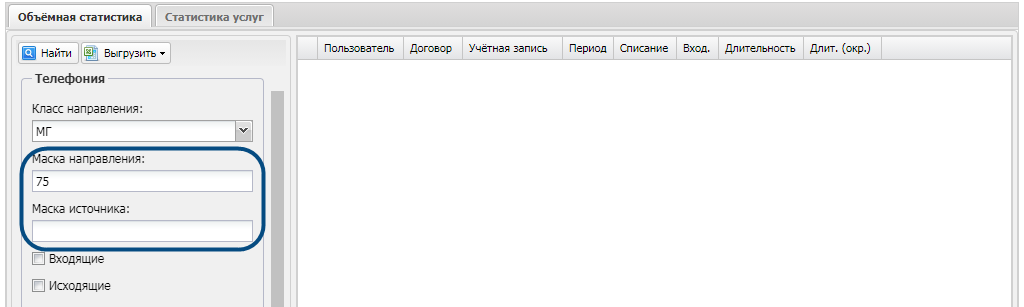
-
Отметьте «Входящие», если хотите посмотреть статистику только по входящим вызовам. Если включить «Исходящие», в отчёте будут только исходящие звонки. Если включить или выключить оба пункта, в отчёте будет статистика обо всех вызовах.
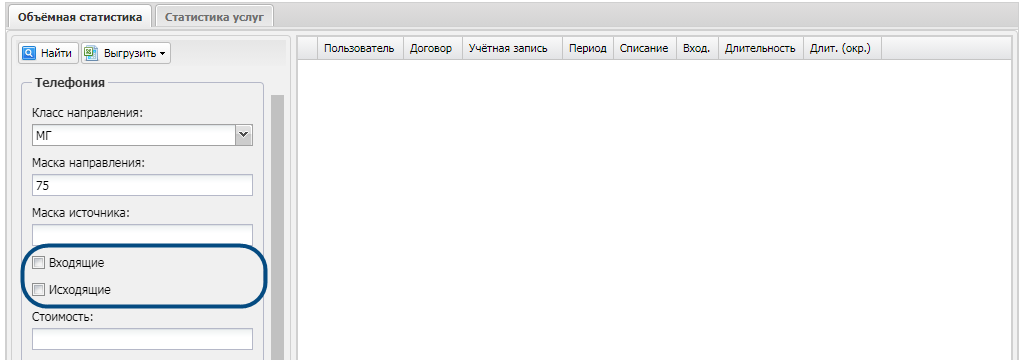
-
Укажите стоимость — в отчёте отобразятся только вызовы, за которые списана эта сумма.
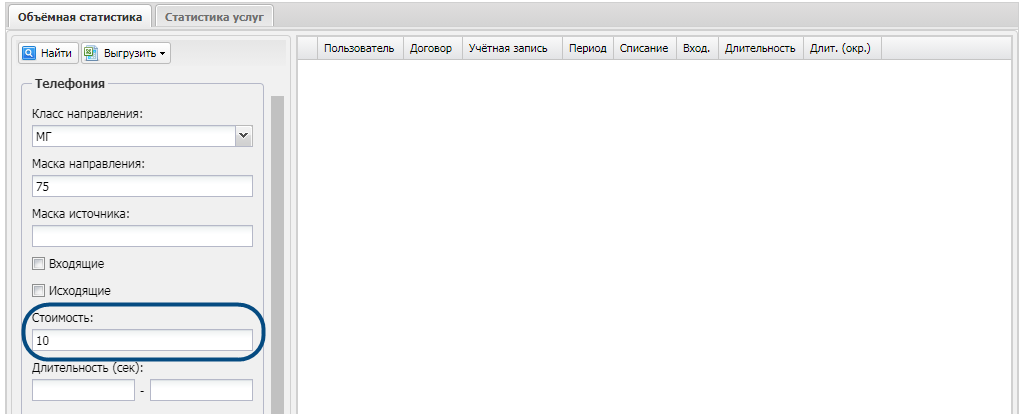
-
Задайте диапазон длительности звонков.
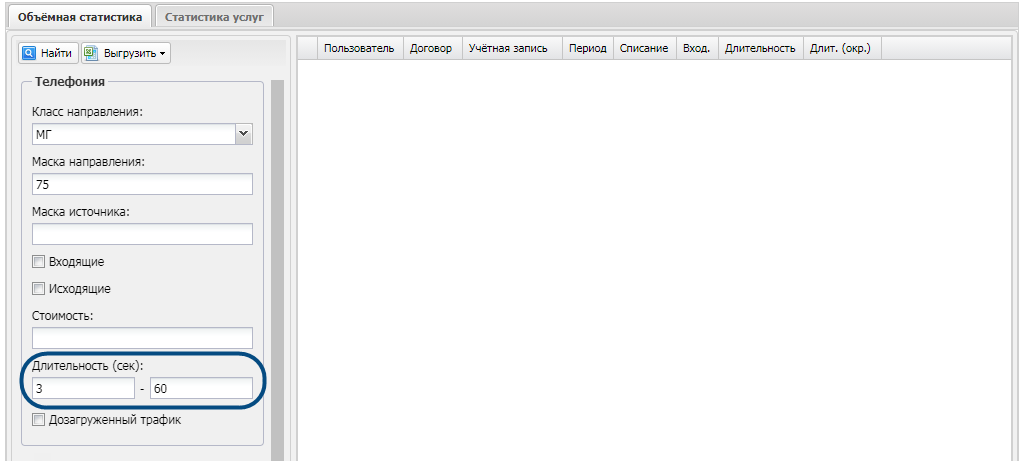
-
Установите флаг «Дозагруженный трафик» — АСР LANBilling покажет статистику для трафика, который относится к закрытому отчётному периоду.
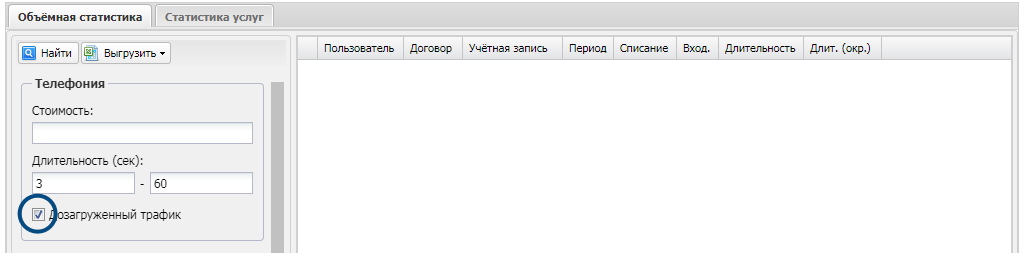
-
Выберите, в каком формате отображать длительность звонков — например, только минуты и секунды.

-
Нажмите «Найти» — АСР LANBilling сформирует отчёт.

Можно посмотреть детализацию. Для этого данные должны быть сгруппированы по учётным записям. Чтобы открыть детализацию, ![]() .
.
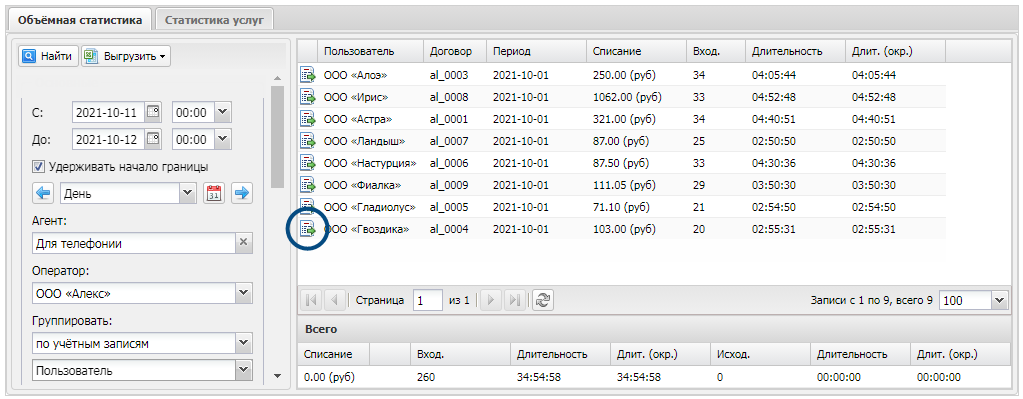
Выгрузить объёмную статистику
Вы можете выгрузить статистику из АСР LANBilling — например, чтобы предоставить данные абоненту.
Если записей в таблице много, они будут разделены на страницы. Нажмите «Выгрузить» и выберите, какие записи сохранить: все или только те, которые отображаются на странице.

На компьютер сохранится csv-файл с данными.
Кодировка данных будет в соответствии с настройками.
В качестве разделителя дробных чисел по умолчанию используется запятая. В настройках можно изменить его на точку.
Есть вопросы по документации? Пожалуйста, напишите их