Провести платёж
В АСР LANBilling можно принимать одиночные платежи от пользователей. Если вы выставляете абонентам документы, в системе нужно отразить оплату по ним. Кроме того, можно просто зачислить деньги на договор. Это пригодится, если:
- нужно зафиксировать наличный платёж;
- финансовые операции невозможно загрузить из сторонней системы: с помощью реестров или файлов импорта;
- оплата, которую внёс абонент в личном кабинете, из-за технического сбоя не зафиксировалась в АСР LANBilling.
Чтобы провести платёж, сначала откройте окно оплаты, затем заполните информацию. Также после проведения платежа вы можете сразу распечатать чек или квитанцию.
Откройте окно оплаты
Сделать это можно несколькими способами.
-
Откройте договор.
-
Нажмите
 в строке «Баланс».
в строке «Баланс».

Найдите договор и ![]()

-
Найдите карточку абонента и
нажмите слева от имени.

-
Откроется окно «Платежи». Выберите договор.

Найдите учётную запись и ![]()

Система определит договор, к которому привязана эта учётная запись.
-
Перейдите в раздел «Финансы» — «Платежи».
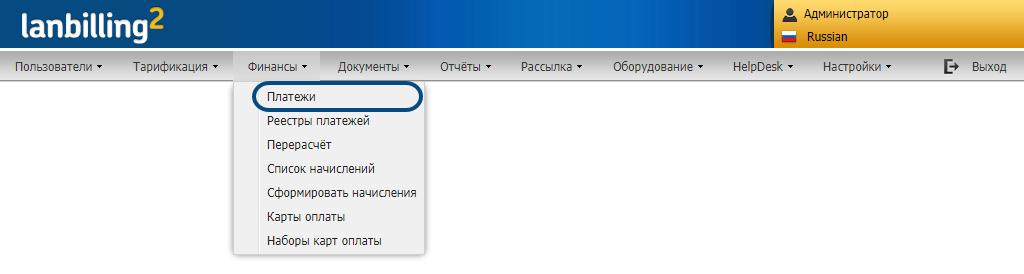
-
Нажмите «Провести платёж».

-
Выберите договор.

Заполните информацию об оплате
-
Введите сумму оплаты в поле «Внести платёж на сумму». В поле «Установить значение баланса» АСР LANBilling покажет, сколько средств на счёте абонента будет после проведения платежа.
В окне оплаты отображается рекомендуемый платёж. Сумма зависит от того, какой способ расчёта установлен в настройках. Кликните рекомендуемый платёж — система установит эту сумму.
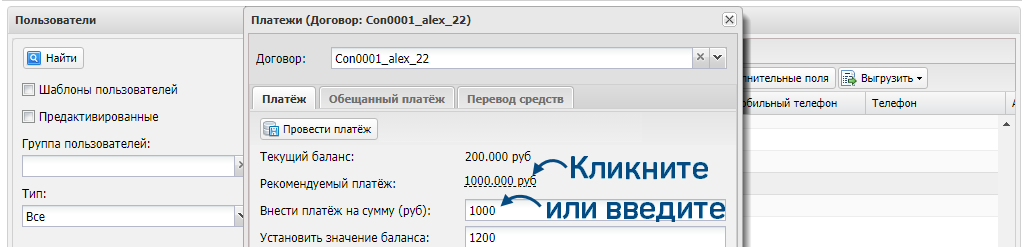
-
Если оплата связана с платёжным поручением, укажите его номер.
-
Выберите категорию платежа.
-
Укажите дату платежа. Обратите внимание: для наличных оплат выбор даты может быть недоступен. Включить его можно в настройках.
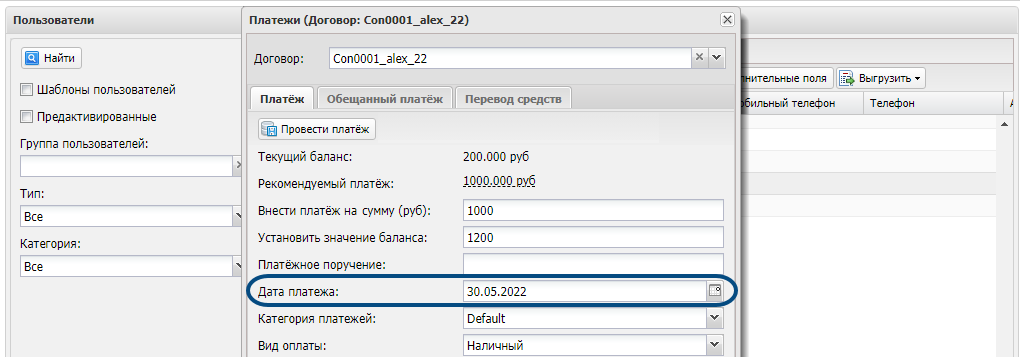
-
Выберите вид оплаты. По этому признаку впоследствии можно находить платежи.
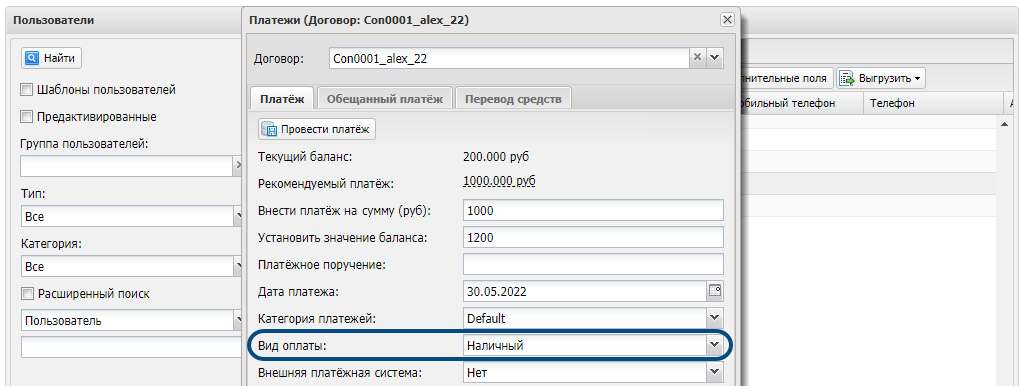
-
Если вы хотите исправить ошибку и зафиксировать оплату, которую абонент внёс в личном кабинете — укажите внешнюю платёжную систему. В остальных случаях оставьте поле пустым.
-
Вы можете добавить произвольный комментарий. Например, указать причину, по которой создаёте платёж.
-
Нажмите «Провести платёж». АСР LANBilling зафиксирует оплату и пополнит баланс договора. Новая оплата отобразится в истории платежей.
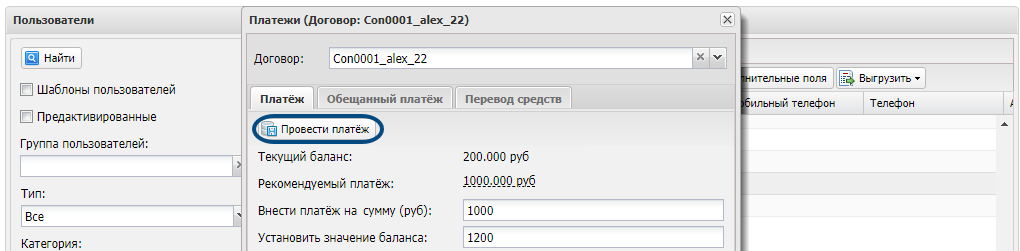
Если в данных платежа вы заметили ошибку, то исправьте его. Также вы можете аннулировать этот платёж и оформить новый.
Распечатать чек или квитанцию
Чтобы печатать чеки и квитанции, нужно предварительно настроить эту возможность. Тогда после проведения платежа откроется окно, в котором можно сформировать чек или квитанцию.
Продолжите в зависимости от типа документа, который вы хотите сформировать.
Выберите, что нужно сделать.
-
Напечатать чек — система сформирует xte-файл и отправит его в директорию кассового аппарата для печати.
-
Отправить на email или номер телефона.
-
И напечатать, и отправить чек абоненту.
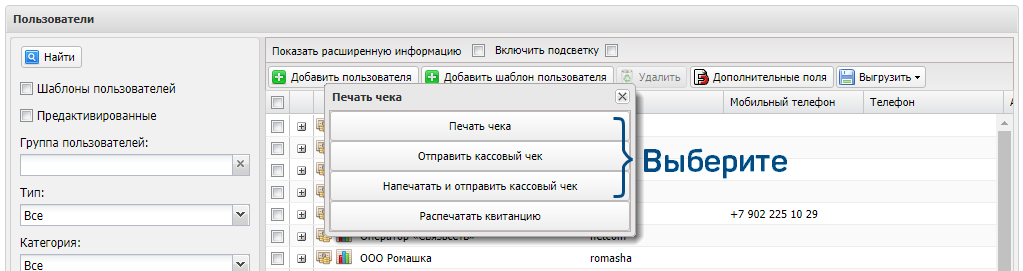
Для двух последних вариантов выберите способ отправки, укажите данные и нажмите «Отправить».
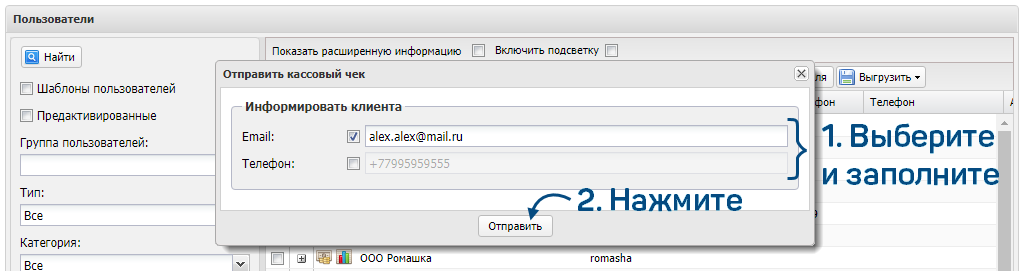
Обратите внимание: АСР LANBilling только выгружает xte-файл. Электронный чек абоненту отправляет ОФД.
Если при печати чека в Google Chrome возникают проблемы, проверьте настройки браузера.
-
Выберите «Распечатать квитанцию».
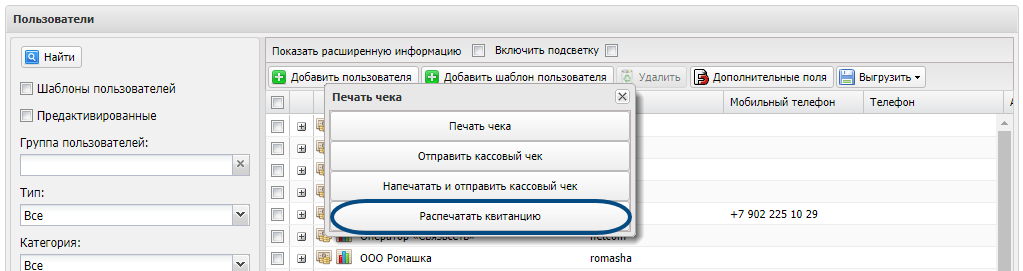
-
В открывшемся окне выберите шаблон для квитанции.
-
Нажмите «Печать» и сохраните файл на компьютер. Далее вы можете его распечатать.
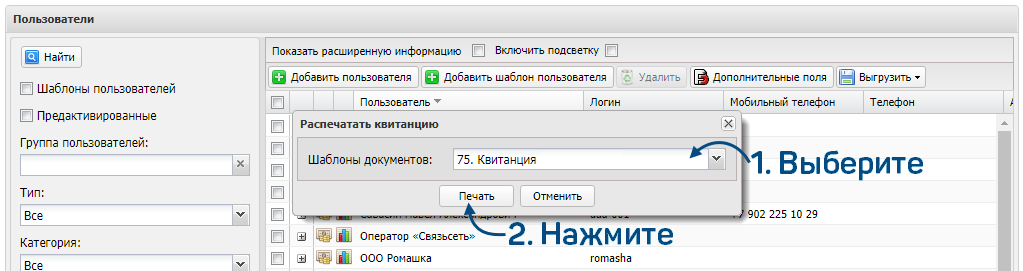
Если возникнет необходимость, вы можете сформировать копии чека и квитанции в любой момент.
Есть вопросы по документации? Пожалуйста, напишите их