Создать карточку устройство
Предварительно создайте типы и модели, а затем добавляйте конкретные устройства в систему.
Добавить устройство можно двумя способами.
- В разделе «Оборудование».
- В учётной записи.
Устройства можно добавлять по отдельности или загружать массово. В этой инструкции рассказано, как добавлять их по одному.
-
Откройте раздел «Оборудование» — «Абоненты» — «Список оборудования».

-
Нажмите «Добавить».

-
Укажите модель.
-
В настройках каждой модели указано, что служит идентификатором: серийный номер, MAC-адрес или номер чипа. В зависимости от этой настройки укажите идентификатор. Если он в hex-формате, установите флаг.
-
Можно дополнительно указать IP-адрес устройства.
-
Введите название.
-
Укажите дату окончания гарантии. Это справочная информация, она не влияет на работу.
-
Можно добавить комментарий. Например, уточнить комплектацию.

-
Выберите, что делать дальше: просто сохранить устройство либо связать его с договором и учётной записью.
-
Нажмите «Сохранить» — устройство просто добавится в список оборудования. Установить связь можно будет позже.

-
Выберите договор и учётную запись. После этого нажмите «Продолжить».
Обратите внимание: в настройках может быть установлено ограничение на число устройств, которые можно предоставить абонентам в рамках одного договора. Если это количество превышено, устройство не свяжется с договором и учётной записью.
Если вы добавляете устройство, которое работает совместно со смарт-картой, сначала добавьте к учётной записи смарт-карту, а только потом — устройство.

-
Связать устройство с учётной записью
-
Ещё раз выберите учётную запись.
-
Выберите тип операции.
-
Без оплаты — если нужно просто связать устройство с учётной записью, без привязки к услугам.

-
Аренда — чтобы отразить оплату за временное использование устройства.
Выберите услугу аренды. Чтобы услуга появилась в списке:
- она должна быть добавлена в тариф, назначенный в учётной записи;
- в настройках услуги в поле «Код услуги» должен быть указан класс;
- в настройках этого класса должен быть выбран тип операции «Аренда».

-
Продажа.
Если требуется, выберите план рассрочки.
Также нужно выбрать услугу продажи. Чтобы услуга появилась в списке:
- она должна быть добавлена в тариф, назначенный в учётной записи;
- в настройках услуги в поле «Код услуги» должен быть указан класс;
- в настройках этого класса должен быть выбран тип операции «Продажа».
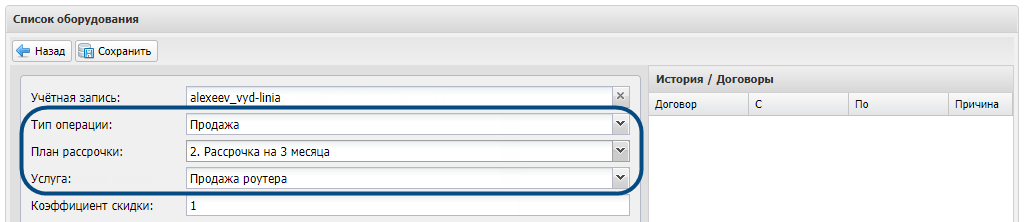
-
-
Нажмите «Сохранить».

Устройство свяжется с договором и учётной записью абонента. Если вы выбрали услугу аренды или продажи, она также добавится в учётную запись, её стоимость спишется с договора.
Обратите внимание: в настройках может быть установлено ограничение на число устройств, которые можно предоставить абонентам в рамках одного договора. Если это количество превышено, устройство не свяжется с договором и учётной записью.
Если вы добавляете устройство, которое работает совместно со смарт-картой, сначала добавьте к учётной записи смарт-карту, а только потом — устройство.
-
Откройте учётную запись.
-
Перейдите на вкладку «Оборудование абонента» и нажмите «Добавить оборудование».

-
Укажите модель.
-
В настройках каждой модели указано, что служит идентификатором: серийный номер, MAC-адрес или номер чипа. В зависимости от этой настройки укажите идентификатор. Если он в hex-формате, установите флаг.
-
Можно дополнительно указать IP-адрес устройства.
-
Введите название устройства.
-
Укажите дату окончания гарантии. Это справочная информация, она не влияет на работу.
-
Можно добавить комментарий. Например, уточнить комплектацию.
-
Нажмите «Сохранить».
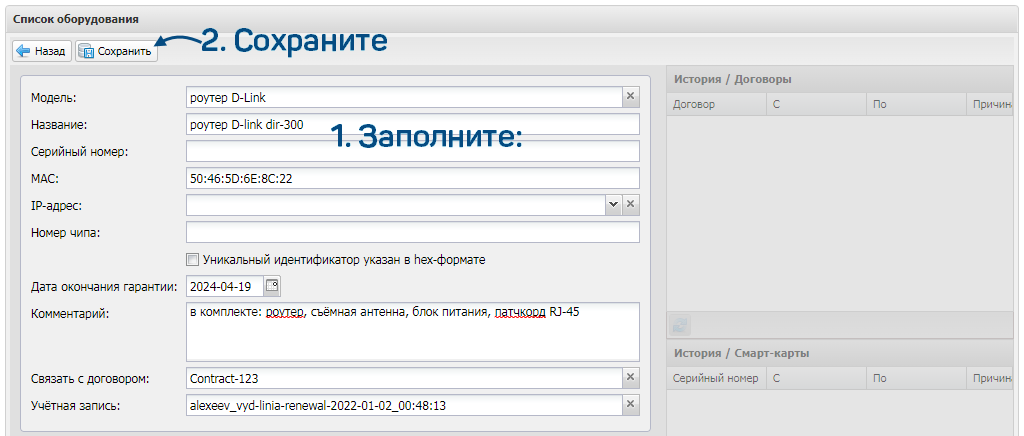
Система создаст устройство и свяжет его с одним из двух объектов:
- со смарт-картой — если она добавлена к этой учётной записи;
- с учётной записью — во всех остальных случаях.
Если нужно отразить факт аренды или продажи устройства, добавьте в учётную запись периодическую или разовую услугу. При добавлении услуги укажите устройство, к которому она относится.
Есть вопросы по документации? Пожалуйста, напишите их