Создать свой шаблон документов
В АСР LANBilling все документы формируются по тому или иному шаблону. В системе уже есть основные шаблоны: счёт на оплату, акт, счёт-фактура, квитанция и др. Также есть возможность добавить свои шаблоны. Менеджер сможет одинаково работать как со встроенными шаблонами, так и с добавленными.
Сначала подготовьте файл с шаблоном, а затем загрузите его в АСР LANBilling.
Подготовить файл с шаблоном
В качестве примера создадим шаблон для детализации услуг за месяц. Рассмотрим два варианта: в форматах XML и HTML.
Для работы понадобится программа XMLPad.
-
В редакторе создайте форму шаблона. Строки вида
%имя%используются в качестве идентификаторов переменных. При формировании счёта они будут заменены на реальные значения из вашей базы данных. В качестве уникального идентификатора документа выступает значение orders.order_id, дополненное слева нулями до десяти символов.Если в документе нужно напечатать штрихкод, используйте шрифт code39h. Согласно спецификации Code 39 команды «старт» и «стоп» обозначаются символом «*».
-
Сохраните форму как Microsoft Word 2003 XML. В результате получится файл: testOrder0.xml.
-
Откройте xml-файл с помощью XMLPad. Добавьте теги
<!-- start_row -->и<!-- end_row -->.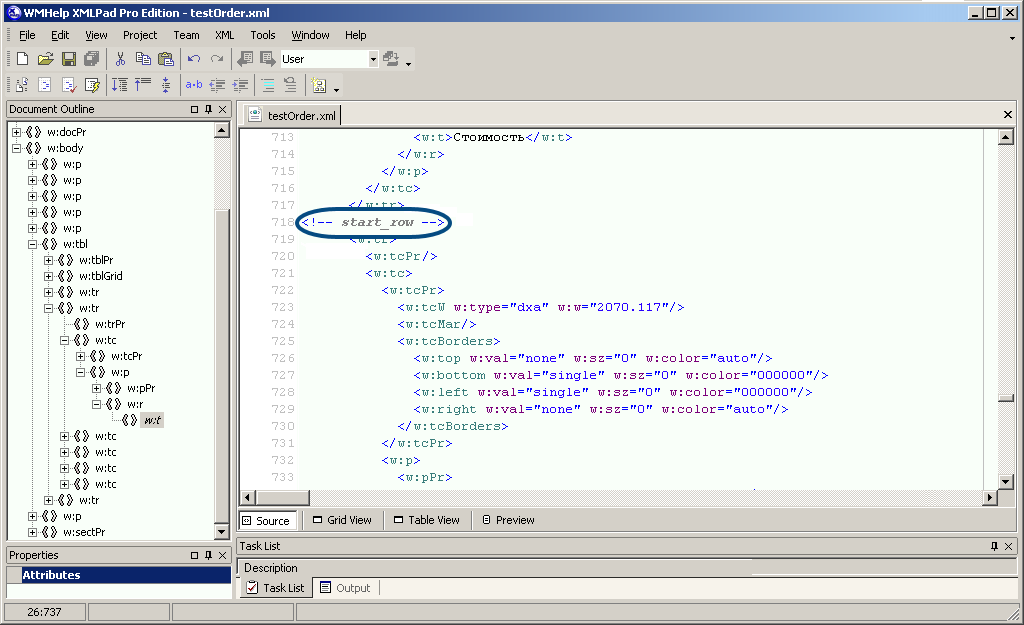
Проверьте идентификаторы переменных. Теги могут сбиться и выглядеть, например, так:
<w:t>%</w:t><w:t>serv</w:t><w:t>%</w:t>``
В этом случае приведите их к правильному виду:
<w:t>%serv%</w:t>``
В результате получится готовый xml-шаблон testOrder.xml.
-
Создайте файл testOrder.sql в кодировке UTF-8. В нём будет сделана выборка значений из базы данных в переменные шаблона.
На вход sql-файла подаётся параметр
@ORDER_ID, который соответствует значениюorders.order_idиз базы данных.В документе можно вывести данные о менеджере, запустившем его формирование. Для этого используйте переменную
@logged_person_id. Например, так:%man%:select fio from managers where person_id = @logged_person_i``
-
Скопируйте в директорию
/usr/local/billing/templatesдва файла: testOrder.xml и testOrder.sql.
Для работы понадобится программа OpenOffice или MSWord.
-
В редакторе создайте форму шаблона. Строки вида
%имя%используются в качестве идентификаторов переменных. При формировании счёта они будут заменены на реальные значения из вашей базы данных. В качестве уникального идентификатора документа выступает значение orders.order_id, дополненное слева нулями до десяти символов.Если в документе нужно напечатать штрихкод, используйте шрифт code39h. Согласно спецификации Code 39 команды «старт» и «стоп» обозначаются символом «*».
-
Сохраните форму как html-документ. В результате получится файл testOrder0.html.
-
Откройте html-документ в любом текстовом редакторе. Добавьте теги
<!-- start_row -->и<!-- end_row -->.Замените ссылку: вместо локального изображения testOrder0_html_m4276a87.gif нужно указать путь до внешней картинки, например https://docs.lanbilling.ru/files/add_template/logo.gif.
Проверьте, что в заголовке установлена кодировка UTF-8.
<META http-equiv="content-type" content="text/html"; charset=utf-8>``
Сохраните файл в кодировке UTF-8. В результате получится html-шаблон testOrder.html.
-
Создайте файл testOrder.sql в кодировке UTF-8. В нём будет сделана выборка значений из базы данных в переменные шаблона.
На вход sql-файла подаётся параметр
@ORDER_ID, который соответствует значениюorders.order_idиз базы данных.В документе можно вывести данные о менеджере, запустившем его формирование. Для этого используйте переменную
@logged_person_id. Например, так:%man%:select fio from managers where person_id = @logged_person_i``
-
Скопируйте в директорию
/usr/local/billing/templatesдва файла: testOrder.html и testOrder.sql.
Далее нужно добавить шаблон документов в административном интерфейсе АСР LANBilling.
Добавить шаблон в АСР LANBilling
-
Перейдите в раздел «Опции» — «Шаблоны документов».
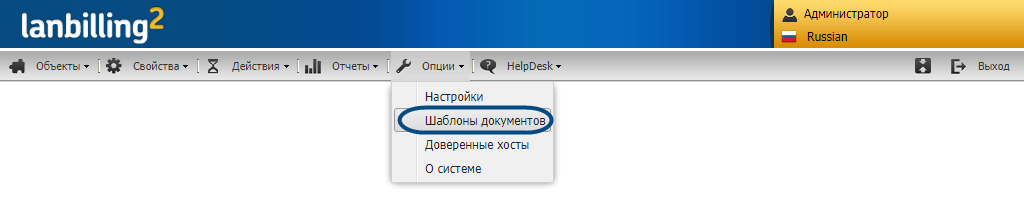
-
Нажмите «Добавить».

-
Выберите, будут ли сформированные документы доступны абонентам в личном кабинете.

-
Введите название шаблона.
-
Выберите валюту.
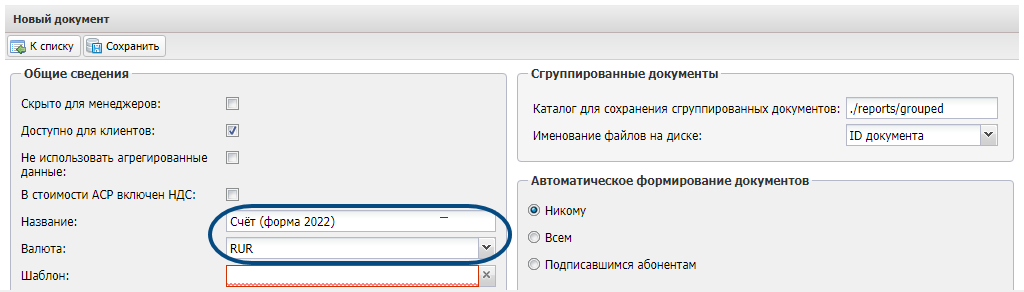
-
Укажите xml- или html-файл, который вы создали ранее. В нашем примере это testOrder.xml или testOrder.html.
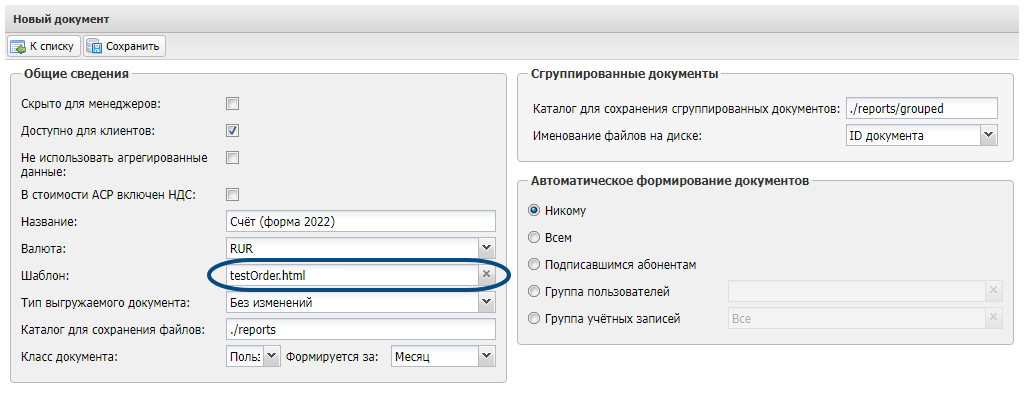
-
В блоке «Автоматическое формирование документов» выберите, для кого система ежемесячно будет создавать документы:
- ни для кого;
- для всех;
- для подписавшихся — абонентам, у которых в карточке установлен флаг «Получение счёта по электронной почте». Установить флаг может менеджер или сам абонент в личном кабинете.
- для группы пользователей;
- для группы учётных записей;
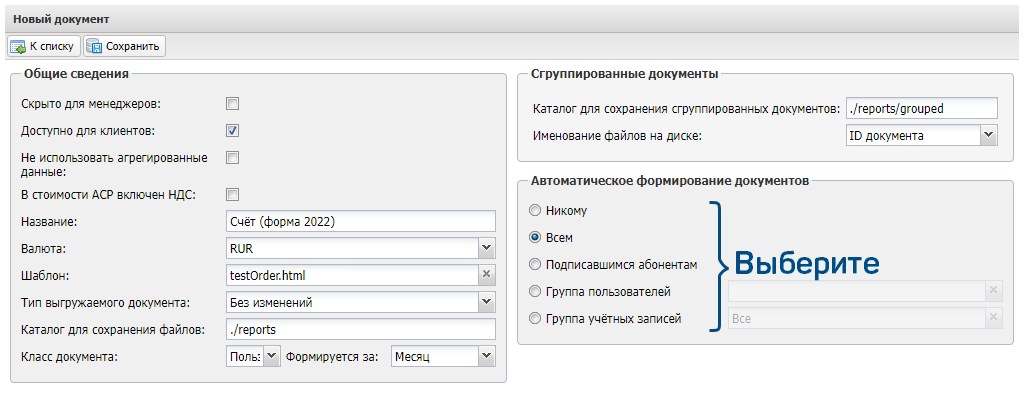
-
Нажмите «Сохранить».

Шаблон добавлен в систему. Теперь по нему можно формировать документы. Примеры документов, которые будут созданы по шаблонам из наших примеров: example.xml и example.html.
Есть вопросы по документации? Пожалуйста, напишите их