Взаимодействие с АРМ Касса
После проведения оплаты LANBilling может формировать чеки и передавать их в АРМ Кассу для печати и последующей отправки данных в ОФД.
Для этого нужно настроить систему.
-
Приобрести модуль «Сервер печати чеков».
-
Скачать дистрибутив АРМ Кассы и установить её на рабочее место кассира.
При первом запуске программы по умолчанию используется пароль
111. -
Скачать и скопировать файл armCassa.set с настройками для LANBilling в директорию
C:\MSCo\Cassa\Obmen. -
Зарегистрировать АРМ Кассу.
-
Установить модуль lbcore-receipt-print-server на рабочее место кассира для интеграции с АРМ Кассой.
-
Настроить профиль менеджера, который отвечает за печать чеков.
-
Настроить чеки.
-
Настроить пункт «Отдел» в чеке — не обязательная настройка.
-
Настроить политику безопасности Google Chrome — если вы работаете с этим браузером.
Установить модуль lbcore-receipt-print-server
-
Скачайте пакет с модулем в LANBilling Satisfy CRM.
-
В настройках АРМ Кассы на вкладке «Сервер чеков» измените кодировку на UTF-8.

-
Во время установки настройте параметры.
-
Выберите режим работы:
- локальный — печатать чеки можно только с компьютера, к которому подключена касса;
- сетевой — печатать чеки можно с любого компьютера в локальной сети.
-
Укажите порт — по умолчанию 8888.
-
Напишите путь к рабочей папке для обмена файлами с сервером — C:\KASSA.
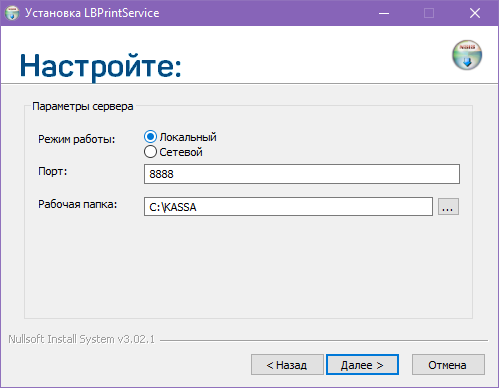
Обратите внимание:
- При выборе локального режима работы сервера, директория сохранения чеков будет автоматически создана на локальном компьютере.
- При выборе сетевого режима работы, директория сохранения чеков будет создана на локальном компьютере в виде сетевой папки. В этом случае необходимо указать полный путь к папке: \share\KASSA.
-
-
Убедитесь, что при взаимодействии с кассой работает служба LBPrintService. Иначе чеки не будут сохранены и обработаны.
Настроить профиль менеджера
Создайте или измените профиль менеджера, который отвечает за кассу.
-
В блоке «Платежи» в поле «Папка кассового аппарата» укажите директорию для обмена файлами с сервером. Пути будут различаться в зависимости от выбранного режима работы.
-
http://127.0.0.1:8888/xte — если касса и модуль подключены к вашему компьютеру.
-
http://IP:8888/xte — если модуль и касса работают с другим компьютером в локальной сети.
-
-
Введите идентификатор кассира — его можно посмотреть в справочнике кассиров сервера печати чеков.
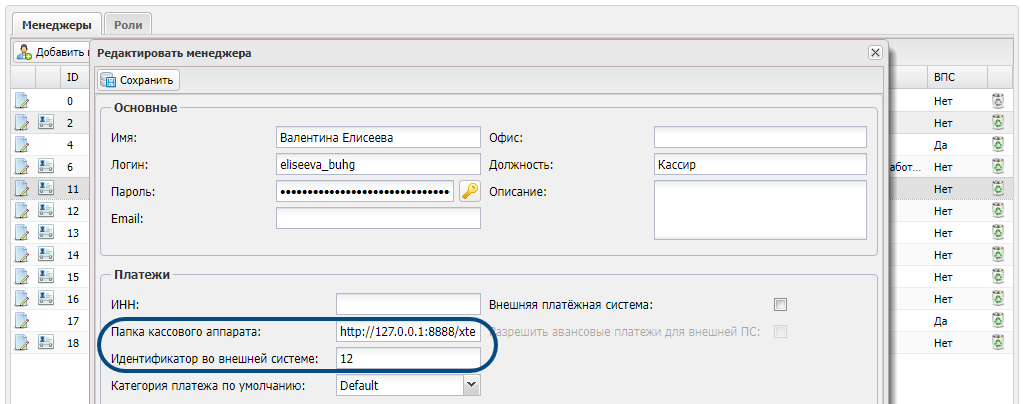
Настроить параметры чеков
В настройках АРМ Кассы во вкладке «Текст по отделам» укажите налоговые ставки.

-
Перейдите в раздел «Настройки» — «Параметры».
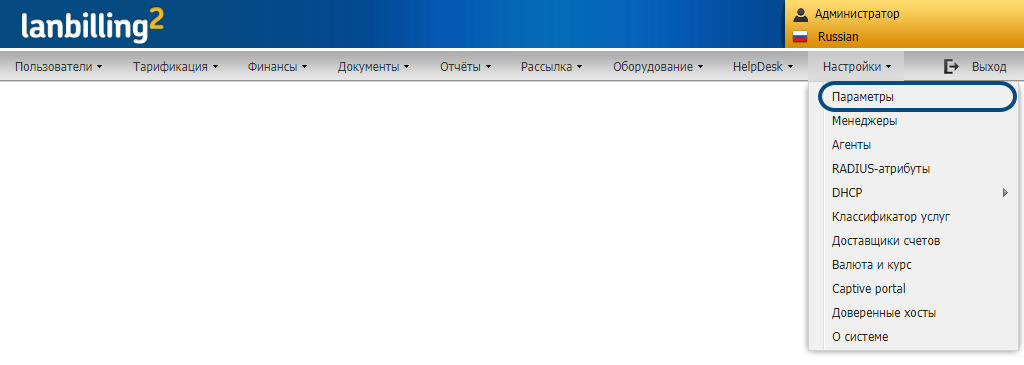
-
Перейдите на вкладку «Платежи».

-
Заполните поля «Код отдела для юридических лиц» и «Код отдела для физических лиц» — например, KodUr и KodFiz.
-
Укажите код налоговой группы:
- 0 — товар с НДС 0%;
- 1 — товар с НДС 10%;
- 2 — товар с НДС 20%;
- 3 — НДС 10/110;
- 4 — НДС 20/120;
- 5 — НДС не облагается.
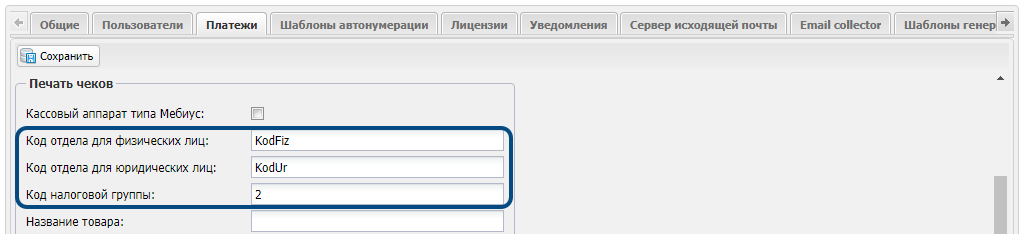
Когда менеджер будет проводить платёж, он может напечатать чек либо отправить его клиенту по email или SMS. Если потребуется, можно напечатать или отправить копию чека.
Настроить пункт «Отдел» в чеке
Это необязательная настройка. Она влияет на дополнительную информацию в чеке. Посмотреть его структуру можно здесь.
-
В разделе «Пользователи» — «Договоры» создайте дополнительные поля «Код отдела для юридических лиц» и «Код отдела для физических лиц».
- В поле «Идентификатор» введите значения, которые вы указали в параметрах чеков.
- Тип поля — «Текст».
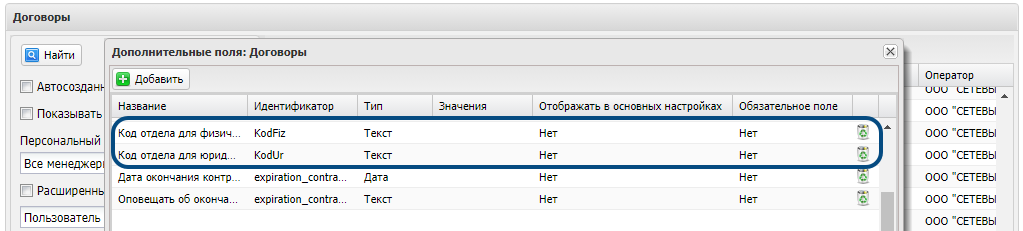
-
Заполните дополнительные поля в карточках операторов. В зависимости от типа абонента, для которого был проведён платёж, система будет подставлять эти значения в четвёртый пункт «Отдел» второй строки чека.
Настроить браузер Google Chrome
Если вы используете актуальные версии браузера Google Chrome, при печати чеков могут возникнуть проблемы из-за политики безопасности.
Чтобы предотвратить проблемы, измените настройки браузера на тех компьютерах, с которых собираетесь печатать чеки.
-
Откройте Google Chrome.
-
Вставьте в адресную строку: chrome://flags/#block-insecure-private-network-requests
-
В блоке
Block insecure private network requestsустановите значение «Disabled».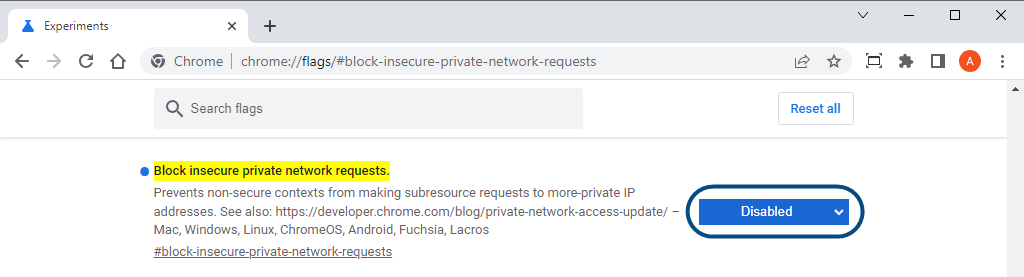
Есть вопросы по документации? Пожалуйста, напишите их