Приём платежей с помощью «Тинькофф Касса»
Чтобы ваши абоненты могли оплачивать услуги в личном кабинете и в Telegram-боте с помощью Тинькофф Кассы, последовательно выполните шаги настройки.
- Личный кабинет Тинькофф
- Административный интерфейс LANBilling
- Скрипт для callback-уведомлений
- Скрипт для автоматических платежей
- Конфигурационный файл
Личный кабинет Тинькофф
-
Оставьте заявку на подключение Тинькофф Кассы. Дождитесь, пока сотрудники предоставят вам доступ в личный кабинет и создадут магазин.
-
В личном кабинете укажите, где располагается скрипт callback-уведомлений
tinkoff.py.Для этого в разделе «Интернет-эквайринг» перейдите на вкладку «Магазины» и выберите магазин.
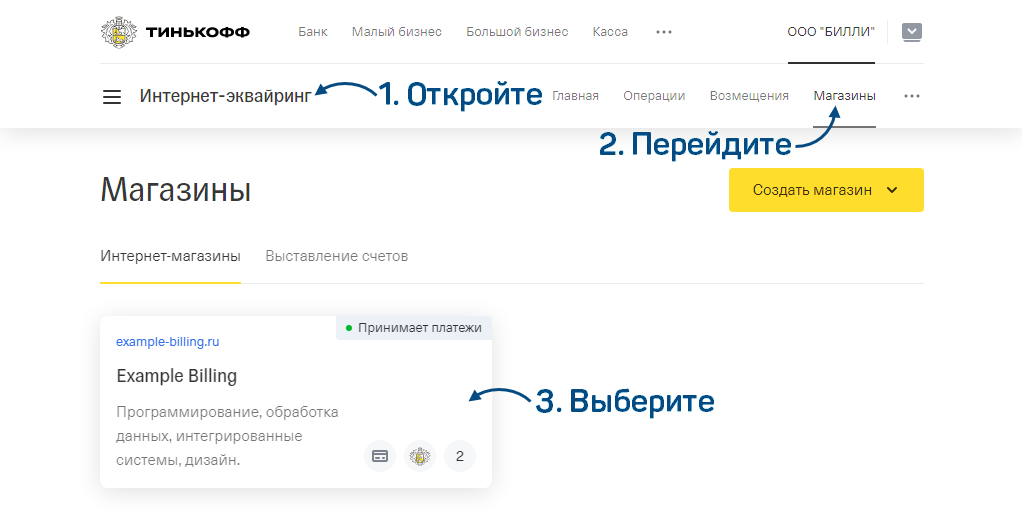
Перейдите на вкладку «Терминалы» и нажмите «Настроить».

В блоке «Уведомления» установите флаг «По протоколу HTTP». Введите путь до скрипта callback-уведомлений
tinkoff.pyна вашем веб-сервере.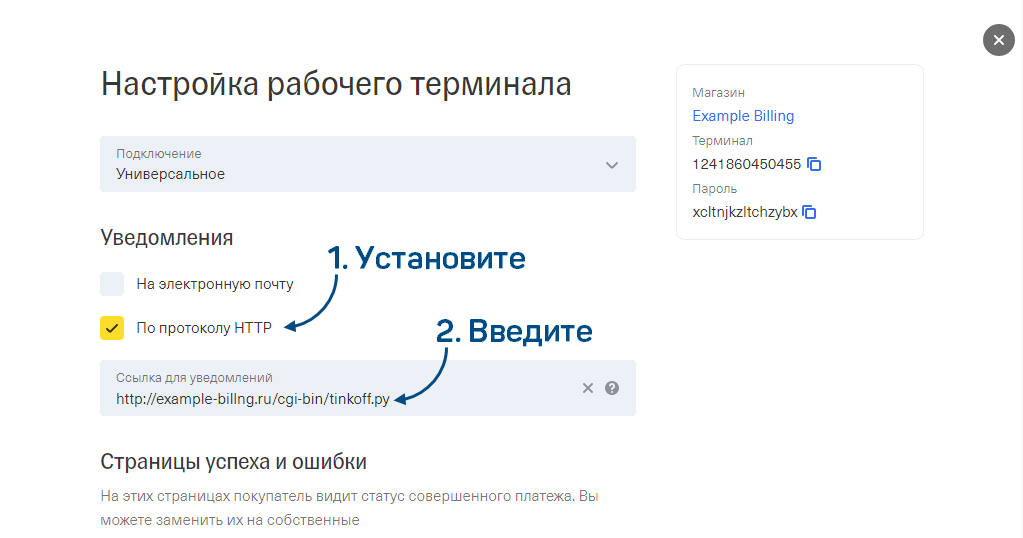
Административный интерфейс LANBilling
Создать профиль менеджера для ВПС
Создайте профиль для платёжной системы в LANBilling.
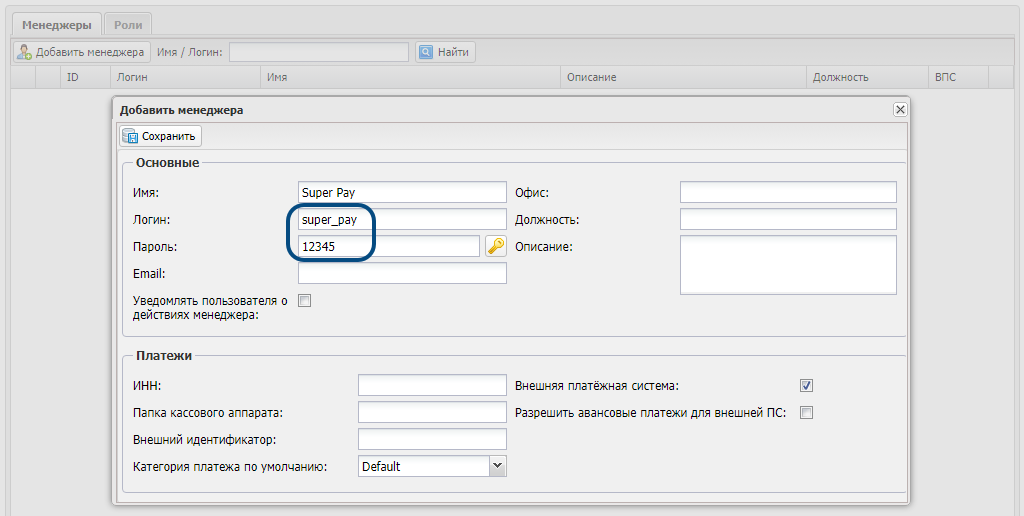
Задать настройки ВПС
-
Перейдите в раздел «Настройки» — «Настройки ВПС».

-
Нажмите «Добавить».

-
Выберите профиль менеджера, созданный ранее. Также выберите оператора, для которого будет действовать ВПС.
Вы можете настроить несколько экземпляров одной платёжной системы. Для каждой из них пара
менеджер/оператор должна быть уникальной. -
В поле «ВПС» выберите «Т-банк». Появятся расширенные настройки этой платёжной системы.

Некоторые поля заполнятся автоматически. Как правило, их не нужно редактировать — это настройки, которые меняются очень редко на стороне платёжной системы.
- URL для рекуррентного платежа — https://securepay.tinkoff.ru/v2/Charge
- URL платёжного шлюза — https://securepay.tinkoff.ru/v2/Init
- URL для формирования QR — https://securepay.tinkoff.ru/v2/GetQr
-
Введите комментарий. Это поле обязательно для заполнения. Если вы используете несколько экземпляров одной ВПС, комментарий позволит вам отличать их друг от друга.

-
Возможность подключать автоплатежи — позволяет вашим клиентам подключать автооплату в личном кабинете и Telegram-боте. По умолчанию возможность включена.
Подробнее о том, как устроены автоплатежи

-
Код платежа — выберите нужный вариант:
- Безналичный
- Наличный
- Продажа без чека
- Возврат без чека
-
Класс платежа — укажите идентификатор категории платежей. Он будет присваиваться платежам, совершённым вашими клиентами.
-
Код валюты (по ISO 4217) — по умолчанию используется 643 (рубль). Вы можете указать другую валюту. В договорах оператора, для которого вы настраиваете ВПС, должна быть указана соответствующая валюта.

-
Описание платежа, отображаемое для пользователя — составьте шаблон описания, которое увидит ваш клиент, когда клиент будет пополнять баланс. В шаблоне можно использовать переменные:
- {amount} — сумма платежа
- {agrmid} — идентификатор договора
- {agrmnum} — номер договора
- {email} — email клиента
- {mobile} — мобильный телефон клиента
- {agrnums} — номера договоров (если оплата по нескольким договорам)
- {currency} — валюта (берется из параметра currency)
Пример.
В настройках задан шаблон описания: Оплата {amount} {currency} по договору {agrnum}
При оплате пользователь увидит свои данные: Оплата 2 500 руб. по договору Contract_1

-
Включить фискализацию — по умолчанию флаг установлен. Если вам не нужна фискализация от Тинькофф Кассы, снимите его.
-
Минимальный размер платежа — позволяет задать минимальную сумму, на которую ваши абоненты могут пополнить баланс в личном кабинете или Telegram-боте. Если не хотите использовать это ограничение, укажите значение 0.
-
Минимальный размер рекуррентного платежа — если вы работаете с автоплатежами, можно задать минимальную сумму автооплаты.

-
Признак способа расчета — выберите признак, который будет присваиваться платежам:
- Полный расчет
- Предоплата 100%
- Предоплата
- Аванс
-
Наименование товара — введите наименование, которое будет подставляться в чек.

-
Система налогообложения — выберите СНО организации, для которой настраиваете платёжную систему:
- Общая
- Упрощенная (доходы)
- Упрощенная (доходы минус расходы)

-
Идентификатор терминала, выдаваемый банком продавцу и Пароль для терминала, указанный в личном кабинете — настройки подключения к серверу эквайринга. Их можно посмотреть в личном кабинете Тинькофф.

-
Использовать обычную оплату — возможность использовать обычную оплату картой (не СБП). По умолчанию флаг установлен. Если хотите использовать только способ оплаты «СБП», снимите флаг.
-
Сохранять информацию о карте пользователя — Тинькофф Касса может сохранять информацию о карте — абоненту не придётся вводить её каждый раз. Для этого включите эту опцию.
-
Использовать оплату по СБП — по умолчанию флаг установлен. Если хотите использовать только обычный способ оплаты картой, снимите флаг.

-
Сохраните настройки ВПС.

Скрипт для callback-уведомлений tinkoff.py
Скрипт нужен, чтобы фиксировать в LANBilling результаты оплат. Он обрабатывает запросы от платёжной системы — в них содержится информация об операциях. На основании этих данных скрипт создаёт платежи в биллинге.
Настройка различается для разных ОС.
-
Скопируйте скрипт callback-уведомлений
tinkoff.pyв директорию исполняемых скриптов вашего веб-сервера:cp /usr/local/billing/payments/tinkoff/tinkoff.py /var/www/cgi-bin/``
-
Укажите в файле настройки доступа. Пример:
# Настройки логирования TINKOFF_LOG = '/var/log/billing/weblogs/tinkoff.log'# Параметры подключения к LBcore HOST = '127.0.0.1' PORT = 1502 MANAGER = 'super_pay' PASSWORD = '12345' OPER_ID = 1
``
TINKOFF_LOG— путь к файлу с логами.HOSTиPORT— IP-адрес и порт для подключения к LBcore.MANAGERиPASSWORD— логин и пароль от профиля платёжной системы в LANBilling. Укажите реквизиты того же профиля, которые задали при настройке в административном интерфейсе.OPER_ID— ID оператора в биллинге. Укажите идентификатор того же оператора, который задали при настройке в административном интерфейсе.
-
Сделайте скрипт исполняемым:
chmod +x /var/www/cgi-bin/tinkoff.py``
-
Скопируйте скрипт callback-уведомлений
tinkoff.pyв директорию исполняемых скриптов вашего веб-сервера:cp /usr/local/billing/payments/tinkoff/tinkoff.py /usr/lib/cgi-bin/``
-
Укажите в файле настройки доступа. Пример:
# Настройки логирования TINKOFF_LOG = '/var/log/billing/weblogs/tinkoff.log'# Параметры подключения к LBcore HOST = '127.0.0.1' PORT = 1502 MANAGER = 'super_pay' PASSWORD = '12345' OPER_ID = 1
``
TINKOFF_LOG— путь к файлу с логами.HOSTиPORT— IP-адрес и порт для подключения к LBcore.MANAGERиPASSWORD— логин и пароль от профиля платёжной системы в LANBilling. Укажите реквизиты того же профиля, которые задали при настройке в административном интерфейсе.OPER_ID— ID оператора в биллинге. Укажите идентификатор того же оператора, который задали при настройке в административном интерфейсе.
-
Сделайте скрипт исполняемым:
chmod +x /usr/lib/cgi-bin/tinkoff.py``
-
Скопируйте скрипт callback-уведомлений
tinkoff.pyв директорию исполняемых скриптов вашего веб-сервера:cp /usr/local/billing/payments/tinkoff/tinkoff.py /usr/local/www/apache24/cgi-bin/``
-
Укажите в файле настройки доступа. Пример:
# Настройки логирования TINKOFF_LOG = '/var/log/billing/weblogs/tinkoff.log'# Параметры подключения к LBcore HOST = '127.0.0.1' PORT = 1502 MANAGER = 'super_pay' PASSWORD = '12345' OPER_ID = 1
``
TINKOFF_LOG— путь к файлу с логами.HOSTиPORT— IP-адрес и порт для подключения к LBcore.MANAGERиPASSWORD— логин и пароль от профиля платёжной системы в LANBilling. Укажите реквизиты того же профиля, которые задали при настройке в административном интерфейсе.OPER_ID— ID оператора в биллинге. Укажите идентификатор того же оператора, который задали при настройке в административном интерфейсе.
-
Сделайте скрипт исполняемым:
chmod +x /usr/local/www/apache24/cgi-bin/tinkoff.py``
Скрипт для автоматических платежей tinkoff_recurrent_payment.py
Выполните эти шаги, если вы работаете с автоплатежами.
-
Убедитесь, что установлен Python 3, а также дополнительные пакеты. Список различается в зависимости от ОС.
Необходимый пакет:python3-requests.Необходимый пакет:python3-requests.noarch.Необходимый пакет:py39-requests. -
Скопируйте скрипт
tinkoff_recurrent_payment.pyв директорию/usr/local/billing/pymodules/:cp /usr/local/billing/payments/tinkoff/tinkoff_recurrent_payment.py /usr/local/billing/pymodules/``
-
Укажите в файле настройки доступа. Пример:
MANAGER = 'super_pay' PASSWORD = '12345' OPER_ID = 1``
MANAGERиPASSWORD— логин и пароль от профиля платёжной системы в LANBilling. Укажите реквизиты того же профиля, которые задали при настройке в административном интерфейсе.OPER_ID— ID оператора в биллинге. Укажите идентификатор того же оператора, который задали при настройке в административном интерфейсе. Автоплатежи будут выполняться только по договорам этого оператора.
-
Перезапустите модуль LBcore. Команды различаются в разных ОС.
systemctl restart lbcoreservice lbcore restart
Конфигурационный файл tinkoff.ini
Действия различаются для разных ОС.
-
Откройте файл конфигурации
tinkoff.ini.nano /etc/lanbilling/phpclient/client/tinkoff.ini``
Включите платёжную систему, чтобы абоненты смогли вносить через неё оплаты в личном кабинете и Telegram-боте:
[tinkoff] enabled = true``
Убедитесь, что настройки совпадают с теми, которые вы задали для ВПС в административном интерфейсе.
Пример файла:
; Настройки "Тинькофф" [tinkoff] enabled = true terminalKey = 'Test' operatorURL = 'https://securepay.tinkoff.ru/v2/Init' ;Метод GetQr. Регистрирует QR и возвращает информацию о нем от СБП. qrURL = 'https://securepay.tinkoff.ru/v2/GetQr' ;Пароль терминала из личного кабинета password = '1111111111' ; Описание транзакции, которое увидит пользователь при оплате. description = 'Оплата {amount} {currency} по договорам {agrnums}' ;Код валюты ISO 4217 (например, 643). currency = 643 ;Система налогообложения. taxation = 'osn' ; Признак способа расчёта. paymentMethod = 'prepayment' ; Идентификатор менеджера, работающего с данной ВПС epsManagerId = '1' ; Возможность подключать автоплатежи allowAutoPayments = true ;Использование параметра CustomerKey useCustomerKey = false ;Использование фискализации fiscalization = true ; Сумма минимального платежа minPaymentAmount = 10 ; Возможность использовать обычную оплату useCardPayment = true ; Возможность использовать СБП оплату useSbpPayment = true``
-
terminalKeyиpassword— укажите идентификатор терминала и его пароль. Их можно посмотреть в личном кабинете Тинькофф. -
operatorURL— URL платёжного шлюза, https://securepay.tinkoff.ru/v2/Init -
qrURL— URL для формирования QR-кода, https://securepay.tinkoff.ru/v2/GetQr -
description— описание платежа, отображаемое для пользователя. -
currency— код валюты (по ISO 4217). По умолчанию используется 643 (рубль). Вы можете указать другую валюту. В договорах оператора, для которого вы настраиваете ВПС, должна быть указана соответствующая валюта. Если система передаст значениеcurrency, совпадающее с валютой на договоре оператора, то транзакция будет инициирована в переданной валюте. Иначе будет использована валюта по умолчанию для данного терминала. -
taxation— система налогообложения. Укажите СНО оператора:osn— общаяusn_income— упрощенная (доходы)usn_income_outcome— упрощенная (доходы минус расходы)
-
paymentMethod— признак способа расчета. Варианты:full_prepayment— предоплата 100%prepayment— предоплатаadvance— авансfull_payment— полный расчет
-
epsManagerId— идентификатор профиля платёжной системы в LANBilling. Укажите идентификатор того же профиля, который создали для этой ВПС в административном интерфейсе. -
allowAutoPayments— возможность подключать автоплатежи.true— клиенты смогут подключать автооплату.false— клиенты не смогут подключать автооплату.
-
useCustomerKey— возможность сохранять информацию о карте пользователя. Тинькофф Касса может сохранять информацию о карте — абоненту не придётся вводить её каждый раз.true— сохранять информацию о карте пользователя.false— не сохранять информацию о карте пользователя.
-
fiscalization— использование фискализации от Тинькофф Кассы.true— фискализация включена.false— фискализация выключена.
-
minPaymentAmount— позволяет задать минимальную сумму, на которую ваши абоненты могут пополнить баланс. Если не хотите использовать это ограничение, укажите значение 0. -
useCardPayment— включает возможность обычной оплаты картой (не СБП) в личном кабинете и Telegram-боте.true— клиенты смогут использовать обычную оплату картой.false— клиенты не смогут использовать обычную оплату картой.
-
useSbpPayment— включает возможность оплаты по СБП в личном кабинете и Telegram-боте.true— клиенты смогут оплачивать услуги по СБП.false— клиенты не смогут оплачивать услуги по СБП.
-
-
Сохраните конфигурационный файл. Сериализуйте изменения:
/usr/local/sbin/lbwebcfg -y client /etc/lanbilling/phpclient/client/``
-
Откройте файл конфигурации
tinkoff.ini:nano /usr/local/etc/lanbilling/phpclient/client/tinkoff.ini``
Включите платёжную систему, чтобы абоненты смогли вносить через неё оплаты в личном кабинете и Telegram-боте:
[tinkoff] enabled = true``
Убедитесь, что настройки совпадают с теми, которые вы задали для ВПС в административном интерфейсе.
Пример файла:
; Настройки "Тинькофф" [tinkoff] enabled = true terminalKey = 'Test' operatorURL = 'https://securepay.tinkoff.ru/v2/Init' ;Метод GetQr. Регистрирует QR и возвращает информацию о нем от СБП. qrURL = 'https://securepay.tinkoff.ru/v2/GetQr' ;Пароль терминала из личного кабинета password = '1111111111' ; Описание транзакции, которое увидит пользователь при оплате. description = 'Оплата {amount} {currency} по договорам {agrnums}' ;Код валюты ISO 4217 (например, 643). currency = 643 ;Система налогообложения. taxation = 'osn' ; Признак способа расчёта. paymentMethod = 'prepayment' ; Идентификатор менеджера, работающего с данной ВПС epsManagerId = '1' ; Возможность подключать автоплатежи allowAutoPayments = true ;Использование параметра CustomerKey useCustomerKey = false ;Использование фискализации fiscalization = true ; Сумма минимального платежа minPaymentAmount = 10 ; Возможность использовать обычную оплату useCardPayment = true ; Возможность использовать СБП оплату useSbpPayment = true``
-
terminalKeyиpassword— укажите идентификатор терминала и его пароль. Их можно посмотреть в личном кабинете Тинькофф. -
operatorURL— URL платёжного шлюза, https://securepay.tinkoff.ru/v2/Init -
qrURL— URL для формирования QR-кода, https://securepay.tinkoff.ru/v2/GetQr -
description— описание платежа, отображаемое для пользователя. -
currency— код валюты (по ISO 4217). По умолчанию используется 643 (рубль). Вы можете указать другую валюту. В договорах оператора, для которого вы настраиваете ВПС, должна быть указана соответствующая валюта. Если система передаст значениеcurrency, совпадающее с валютой на договоре оператора, то транзакция будет инициирована в переданной валюте. Иначе будет использована валюта по умолчанию для данного терминала. -
taxation— система налогообложения. Укажите СНО оператора:osn— общаяusn_income— упрощенная (доходы)usn_income_outcome— упрощенная (доходы минус расходы)
-
paymentMethod— признак способа расчета. Варианты:full_prepayment— предоплата 100%prepayment— предоплатаadvance— авансfull_payment— полный расчет
-
epsManagerId— идентификатор профиля платёжной системы в LANBilling. Укажите идентификатор того же профиля, который создали для этой ВПС в административном интерфейсе. -
allowAutoPayments— возможность подключать автоплатежи.true— клиенты смогут подключать автооплату.false— клиенты не смогут подключать автооплату.
-
useCustomerKey— возможность сохранять информацию о карте пользователя. Тинькофф Касса может сохранять информацию о карте — абоненту не придётся вводить её каждый раз.true— сохранять информацию о карте пользователя.false— не сохранять информацию о карте пользователя.
-
fiscalization— использование фискализации от Тинькофф Кассы.true— фискализация включена.false— фискализация выключена.
-
minPaymentAmount— позволяет задать минимальную сумму, на которую ваши абоненты могут пополнить баланс. Если не хотите использовать это ограничение, укажите значение 0. -
useCardPayment— включает возможность обычной оплаты картой (не СБП) в личном кабинете и Telegram-боте.true— клиенты смогут использовать обычную оплату картой.false— клиенты не смогут использовать обычную оплату картой.
-
useSbpPayment— включает возможность оплаты по СБП в личном кабинете и Telegram-боте.true— клиенты смогут оплачивать услуги по СБП.false— клиенты не смогут оплачивать услуги по СБП.
-
-
Сохраните конфигурационный файл. Сериализуйте изменения:
/usr/local/sbin/lbwebcfg -y client /usr/local/etc/lanbilling/phpclient/client/``
Настройка завершена. Теперь абоненты могут пополнять баланс в личном кабинете и в Telegram-боте с помощью этой платёжной системы.
Как устроена работа с НДС
Система берёт значение ставки НДС из карточки оператора. Если в карточке оператора не задана ставка НДС или значение не удаётся распознать — применяется значение «Без НДС».
При пополнении сразу нескольких договоров для каждого из них создаётся отдельная позиция в чеке с соответствующей ставкой НДС. Это связано с тем, что в разных договорах могут быть указаны разные операторы, и у каждого из них может быть своя ставка НДС.
Есть вопросы по документации? Пожалуйста, напишите их