Найти и открыть документ «Начисление»
Если нужно проверить сведения об оказанных услугах и их стоимости, найдите и откройте документ «Начисление».
Найти документ «Начисление»
Это можно сделать двумя способами:
-
в общем списке документов «Начисление» — если хотите посмотреть сведения сразу о множестве абонентов. Например, найти документы для всех юридических лиц из Москвы.
-
в карточке абонента — если нужно посмотреть данные о начислениях только для одного пользователя.
-
Перейдите в раздел «Финансы» — «Список начислений».
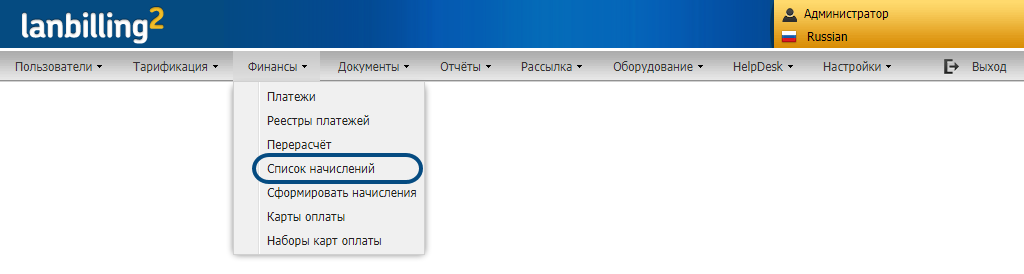
-
Выберите, за какой отрезок времени нужно найти документы.
-
Настройте остальные критерии отбора.
-
Группа пользователей — например, «Абоненты в Московской области».
-
Категория — чтобы найти только документы для абонентов или только для операторов, с которыми вы ведёте взаиморасчёты.
-
Персональный менеджер — чтобы найти документы только для тех пользователей, за которых ответственен конкретный сотрудник вашей компании. Персональный менеджер назначается в карточке пользователя.
-
Фильтр — выберите один из параметров. Например, логин пользователя или ИНН. В поле ниже введите значение полностью или несколько символов.
-
Расширенный поиск — чтобы отобрать документы сразу по нескольким критериям. Например, только для юрлиц из Москвы, у которых кредитные договоры с балансом менее 0 руб. Для этого включите флаг «Расширенный поиск», выберите шаблон либо создайте новый.
-
-
Нажмите «Найти».

Появится список документов. Если их много, список будет разделён на страницы.
Цветной фон обозначает, что документ подвергался изменениям.
-
Голубой — документ скорректирован.
-
Красный — документ аннулирован.
Чтобы посмотреть историю изменений, ![]() .
.
-
Откройте карточку абонента.
-
Перейдите на вкладку «Документы о начислениях».
-
Выберите, за какой отрезок времени нужно найти документы.
-
Укажите, для какого договора нужно найти документы. По умолчанию в фильтре выбран вариант «Все».

-
Нажмите «Найти».

Появится список документов. Если их много, список будет разделён на страницы.
Цветной фон обозначает, что документ подвергался изменениям.
-
Голубой — документ скорректирован.
-
Красный — документ аннулирован.
Чтобы посмотреть историю изменений, ![]() .
.
Открыть документ «Начисление»
Чтобы открыть документ, кликните строку с именем абонента.

В появившемся окне можно посмотреть подробные сведения: за какой период выставлен документ, какие услуги оказаны, какова их стоимость и др.
Обратите внимание: строка «Период» будет заполнена, только если закрыт период, в котором сформирован документ. Если она пуста, значит документ ещё не считается выставленным.

Чтобы закрыть документ, нажмите «К списку».

Выгрузить документы «Начисление»
Если записей в таблице много, они будут разделены на страницы. Нажмите «Выгрузить» и выберите, какие записи сохранить: выделенные, которые отображаются на странице или все.

На компьютер сохранится csv-файл в той кодировке, которая указана в настройках.
В качестве разделителя дробных чисел по умолчанию используется запятая. В настройках можно изменить его на точку.
Есть вопросы по документации? Пожалуйста, напишите их